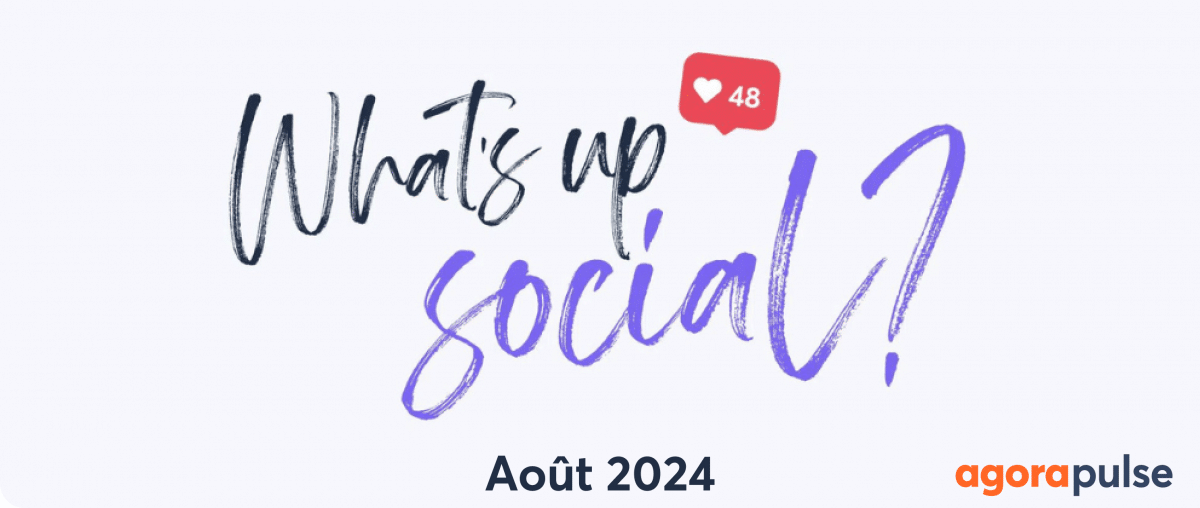Les vidéos figurent parmi le contenu le plus populaire sur internet et le lancement de Watch prouve que Facebook a bien conscience du succès de ce format.
Si on met de côté les fausses statistiques Facebook, en ce qui concerne la publicité, la vidéo continue à être l’un des formats les plus utilisés et les plus performants.
Une vidéo attire et retient l’attention de votre public plus longtemps qu’un simple post texte ou image, ce qui entraîne une augmentation du taux d’engagement.
Pour pousser les marques à utiliser davantage la vidéo dans leurs publicités, Facebook a lancé le Kit de création vidéo, un nouvel outil qui permet de créer facilement et rapidement des vidéos à partir d’images directement dans Ads Manager.
Où trouver le kit de création vidéo ?
Dans le gestionnaire de publicités, accédez à la section “Publicité” puis “Format”. Cliquez sur “Carrousel” ou “Image/Vidéo unique”. Ensuite dans la section “Contenu”, sélectionnez l’onglet “Vidéo/Diaporama”.
Sélectionnez “Utiliser les modèles” pour lancer le kit de création vidéo.
Facebook vous propose plusieurs templates en fonction de l’objectif et du format réel de votre vidéo.
Le réseau social propose également des modèles différents selon la période de l’année. Ainsi en fin d’année vous pourrez trouver des modèles de publicités en rapport avec les fêtes.
Choisissez le format de votre vidéo
Il y a deux formats disponibles : carré et vertical. Fait intéressant, Facebook ne propose pas de modèle au format standard 16:9. Facebook a décidé de donner la priorité au formats carrés et verticaux qui occupent plus de place sur fil d’actualité et génèrent un meilleur taux d’engagement.
CONSEIL : Privilégiez le format carré, plus courant que le vertical. Cela vous permet aussi reprendre les images carrées que vous avez déjà utilisées pour des carrousels ou des publicités Instagram. Attention cependant si vous ciblez des utilisateurs exclusivement sur mobile, dans ce cas le format vertical sera plus adapté et performant !
Choisissez le thème
Vous avez le choix entre deux thèmes : standard et fêtes. Actuellement, seul le thème “standard” est disponible.
Sélectionnez simplement le thème que vous souhaitez utiliser et les modèles proposés s’adapteront à votre choix.
Choisissez le modèle
Le modèle dépendra de votre objectif marketing et du sujet de votre vidéo.
Il y six modèles disponibles, chacun avec des critères et une durée maximale spécifiques. Vous pouvez utiliser entre 1 et 10 images pour des vidéos qui pourront durer de 6 à 15 secondes.
Les modèles sont nommés en fonction de l’objectif de la vidéo :
- Promouvoir un produit
- Favoriser la découverte des produits
- Vendre plusieurs produits
- Montrer les avantages du produit
- Afficher une image carrée
- Afficher une image horizontale
Le modèle le plus efficace
Après avoir testé les différents modèles, nous en sommes venus à la conclusion que “Favoriser la découverte des produits” est le plus intéressant. Contrairement aux modèles “Promouvoir un produit” et “Afficher une image carrée”, il y a plus d’effets – ce qui retient davantage l’attention des spectateurs – et il fait un meilleur usage des images insérées.
Pour plus d’efficacité, utilisez ce modèle pour promouvoir un seul produit, avec plusieurs photos, et non pour mettre en avant plusieurs produits, comme dans l’aperçu.
Ce type de vidéo est plus efficace au bout de votre tunnel de conversion. Pour le texte qui accompagne votre vidéo, reprenez l’avis d’un client – succès garanti !
Comment créer une vidéo pour favoriser la découverte de vos produits
Commencez par sélectionner le modèle “Favoriser la découverte des produits“. Vous aurez besoin de 1 à 6 images et votre vidéo ne pourra pas excéder 15 secondes.
Ensuite, cliquez sur “Utiliser le modèle”. Vous aurez alors une fenêtre avec les différentes scènes et des options pour personnaliser l’image, l’arrière-plan et le texte de chaque scène.
Scène 1 étant sélectionnée, choisissez votre arrière-plan pour les scènes 1 et 6. C’est l’image qui apparaîtra au début et à la fin de votre vidéo. Les autres images sont superposées lors de la première animation.
Après ça, choisissez l’arrière-plan pour les scènes 2 à 5. Utilisez une image différente du même produit pour chaque scène.
Vous pouvez ensuite ajouter votre logo. Il apparaîtra au milieu de votre première image ainsi qu’à la fin de la vidéo. Au niveau des dimensions, il peut être petit, moyen ou grand.
Dans cet exemple, notre vidéo a pour objectif d’augmenter le trafic vers le site web, nous avons donc désactivé l’option.
Vous pouvez définir le texte de chacune de vos images. Actuellement, le texte est limité à 30 caractères, vous devez donc faire court et concis. Vous pouvez modifier la position de votre texte sur l’image, ainsi que la couleur du texte et de l’arrière-plan et la police.
Une de mes polices préférées est Noto Serif Bold, avec un fond et une couleur de texte contrastés. Un texte noir sur fond blanc attire inévitablement l’attention.
Pour ajouter du texte sur les images suivantes, sélectionnez simplement une scène dans le carrousel. Ce modèle permet d’insérer du texte dans les scènes 2 à 5.
Si vous ne voulez pas ajouter de texte sur une image, ou si vous voulez simplement supprimer tout le texte de la vidéo, il suffit de désactiver l’option pour chaque scène.
Pour finir, ajoutez des effets. Ces stickers permettent de mettre l’accent sur un point précis de la vidéo, tel qu’une offre de réduction ou la livraison gratuite.
Il existe trois types de stickers : général, promotions, remises. Un quatrième “saisonnier” est aussi disponible à certaines périodes. Avec plus de 120 stickers différents à votre disposition, vous êtes sûr de trouver celui qui correspond le plus à l’esprit de votre marque !
Vous pouvez choisir les dimensions et l’emplacement de votre sticker.
Le sticker apparaîtra sur chaque image de votre vidéo et vous ne pouvez en utiliser qu’un par vidéo. Vous ne pouvez pas sélectionner un autocollant différent pour chaque scène et vous ne pouvez pas importer le vôtre. Cependant, je suis sûre que ces fonctionnalités seront disponibles dans les prochaines versions du kit de création.
Utilisez l’aperçu dans la partie droite de la fenêtre pour vérifier le résultat final. Si vous êtes satisfaits, cliquez sur “Utiliser la vidéo” en bas à droite. Cela va créer votre vidéo et l’ajouter à votre annonce.
Vous pouvez ensuite compléter le reste de vos composants d’annonce, tels que le texte de l’annonce, le titre, l’URL du site web à promouvoir et la description du lien dans le fil d’actualité.
Conclusion
Et voilà, vous savez comment utiliser le nouveau kit de création vidéo !
L’outil n’en est qu’à ses débuts et ses fonctionnalités sont limitées, mais, comparé au diaporama habituel, il offre toutes les options essentielles pour créer des vidéos qui sauront captiver l’attention de vos abonnés !
Les vidéos étant courtes (moins de 15 secondes), je vous recommande de les utiliser pour des campagnes de remarketing ciblant les internautes qui ont déjà interagi avec votre site mais n’ont pas encore été convertis en prospects.
Impatients d’essayer le nouveau kit de création vidéo de Facebook ? Dites-moi tout dans les commentaires ci-dessous !


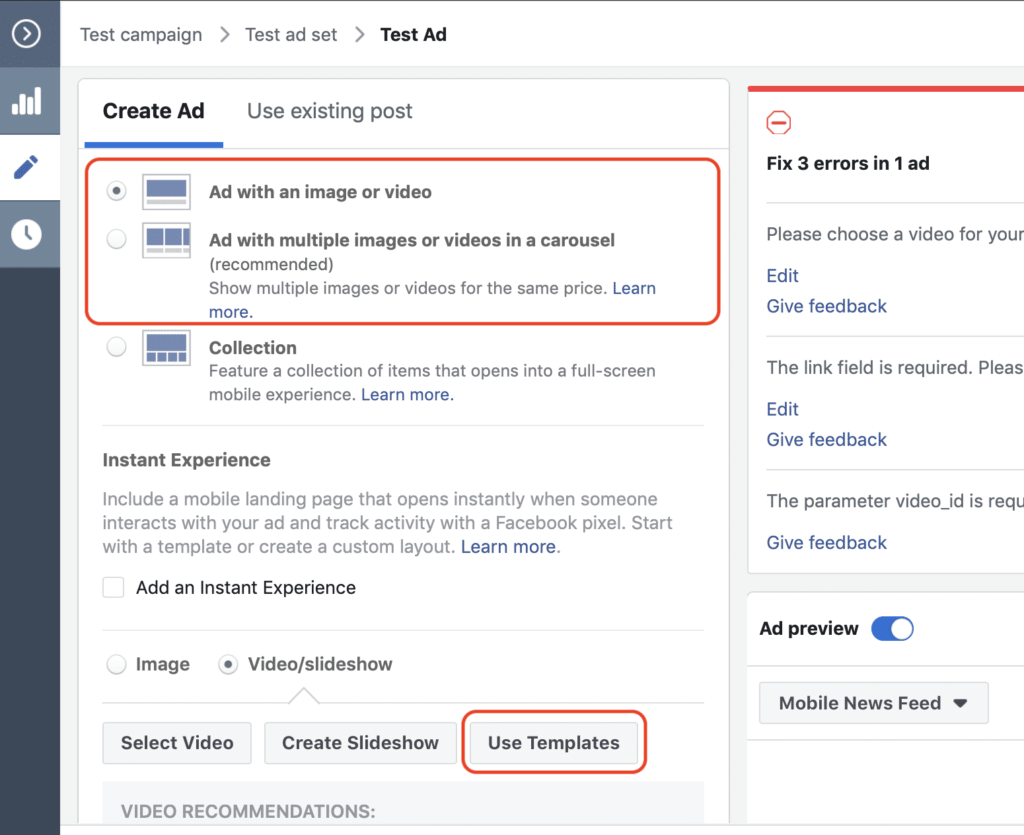
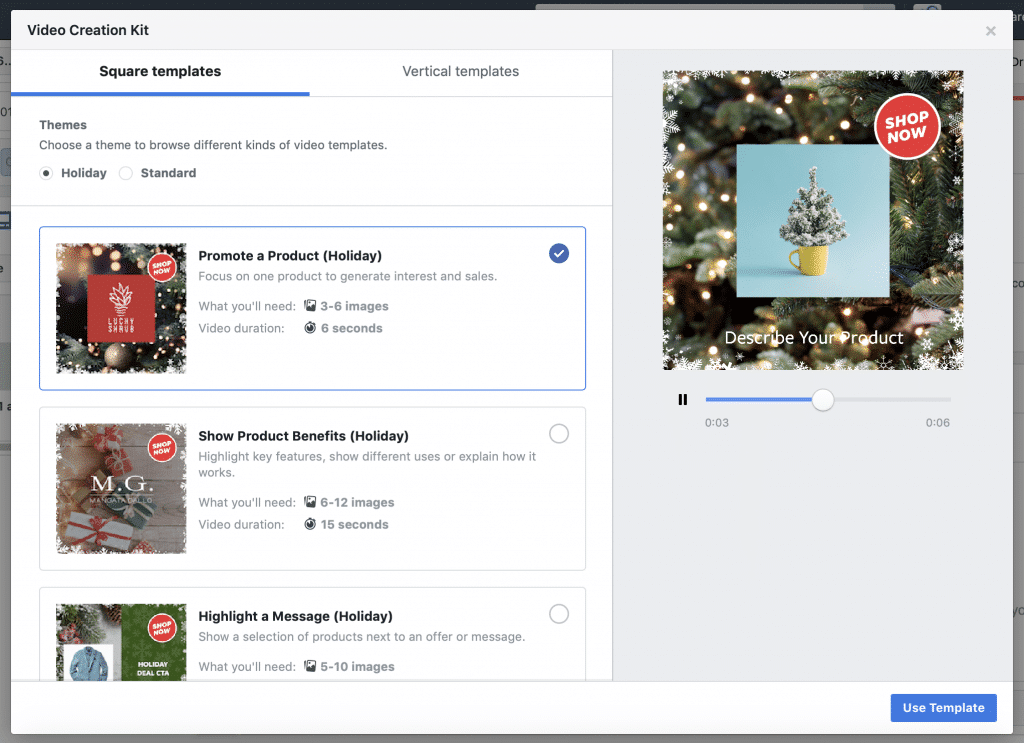
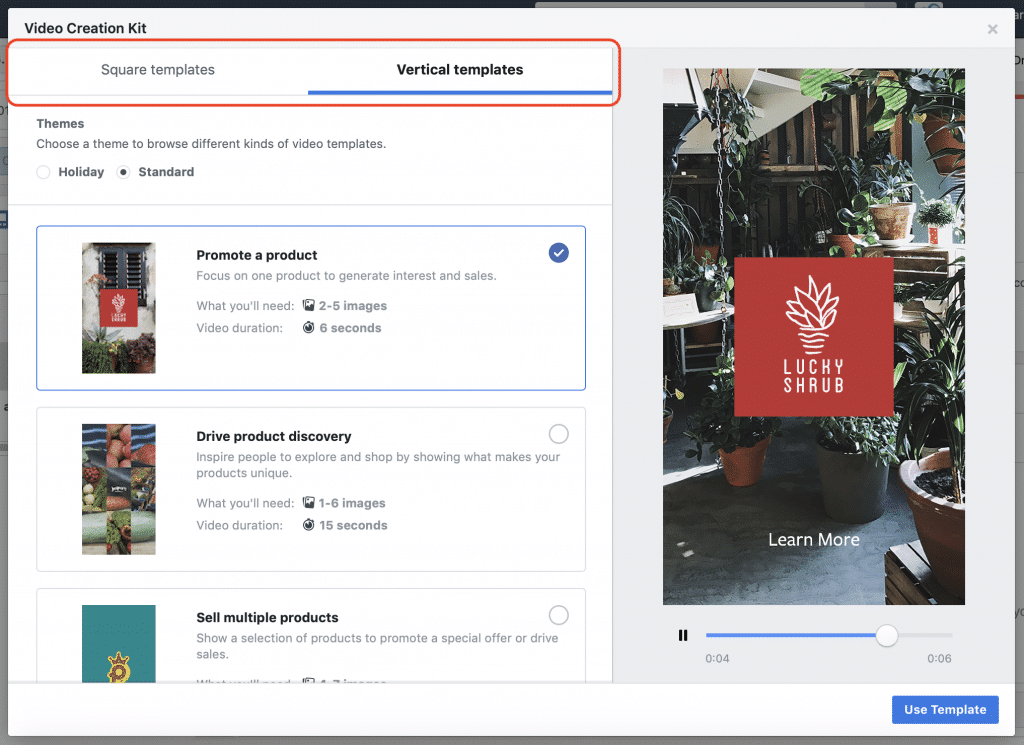
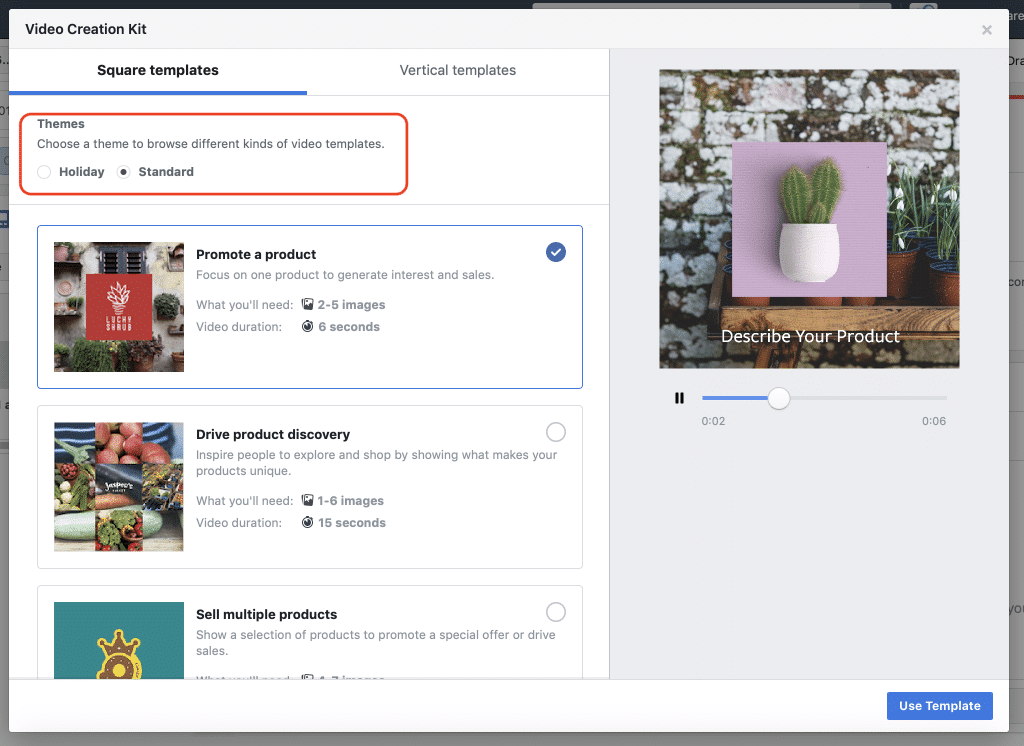
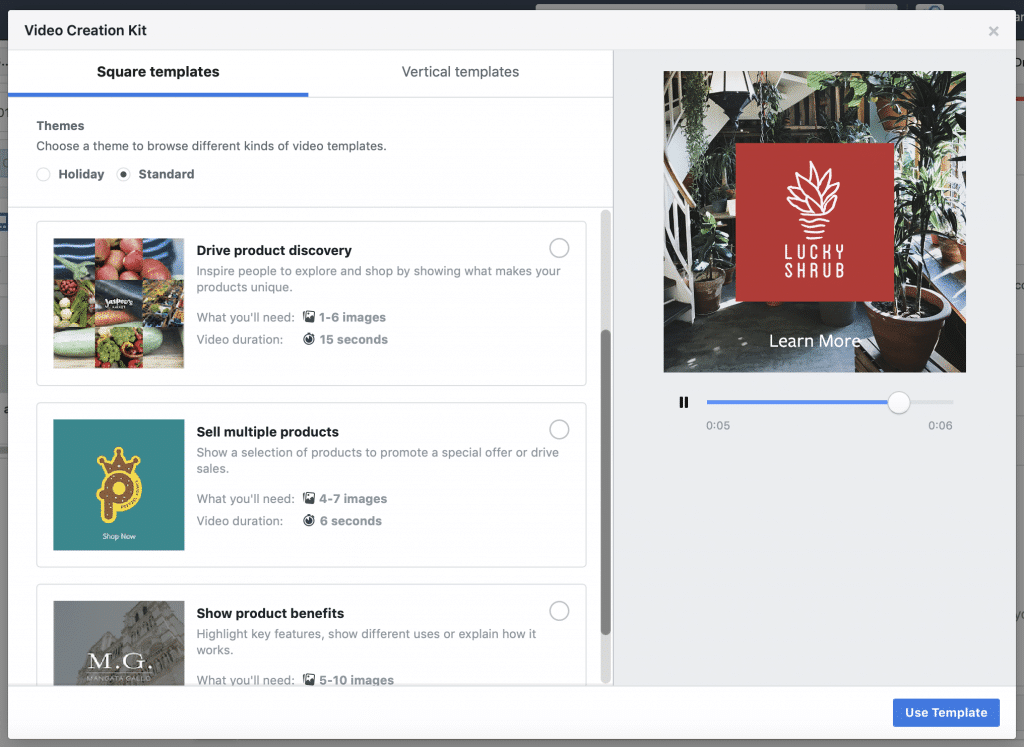
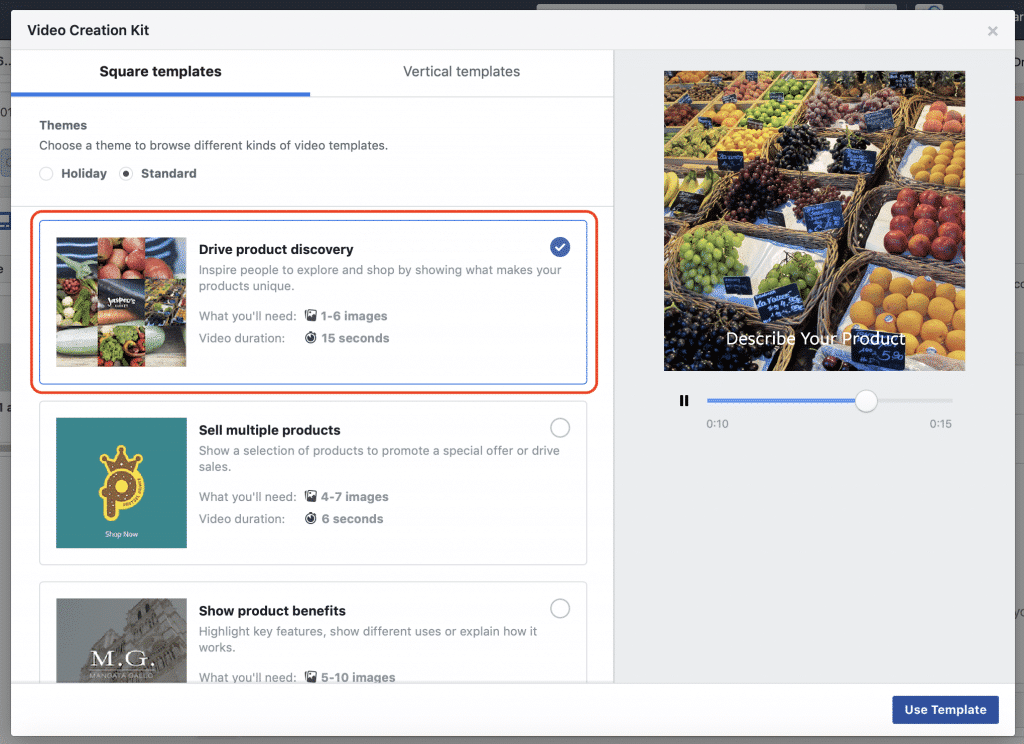
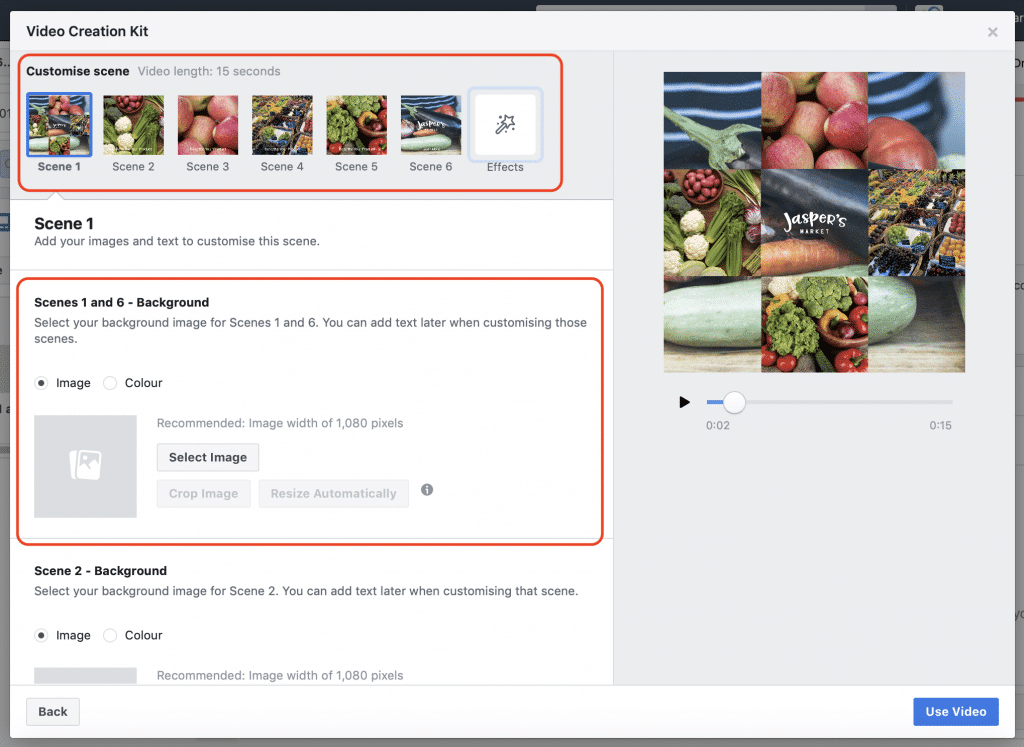
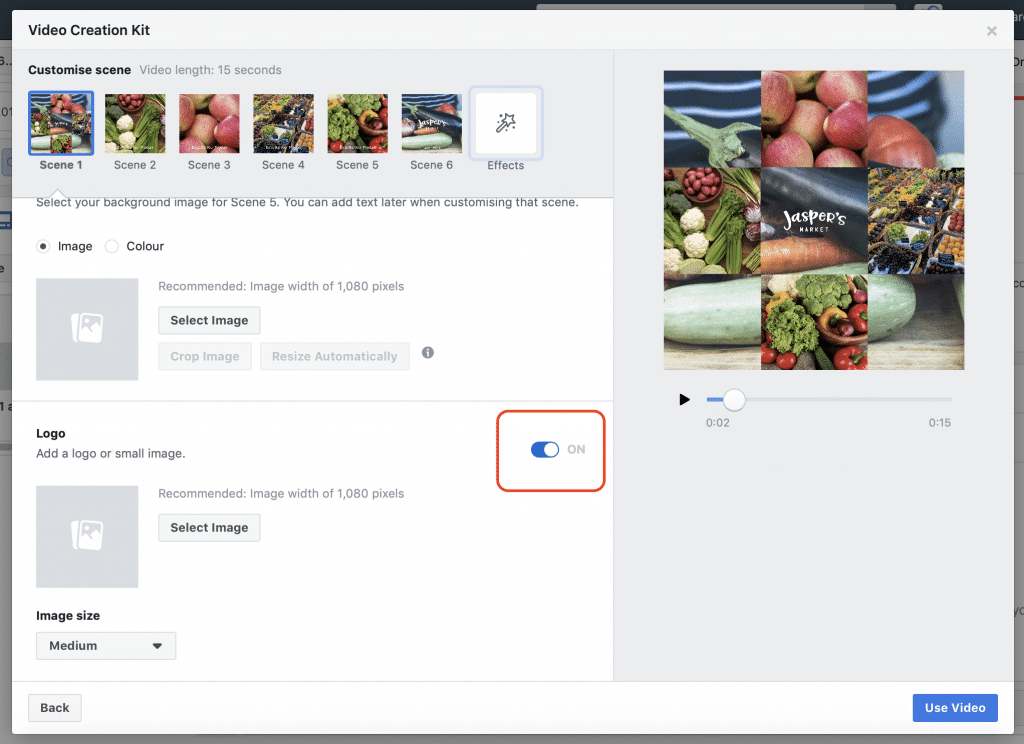
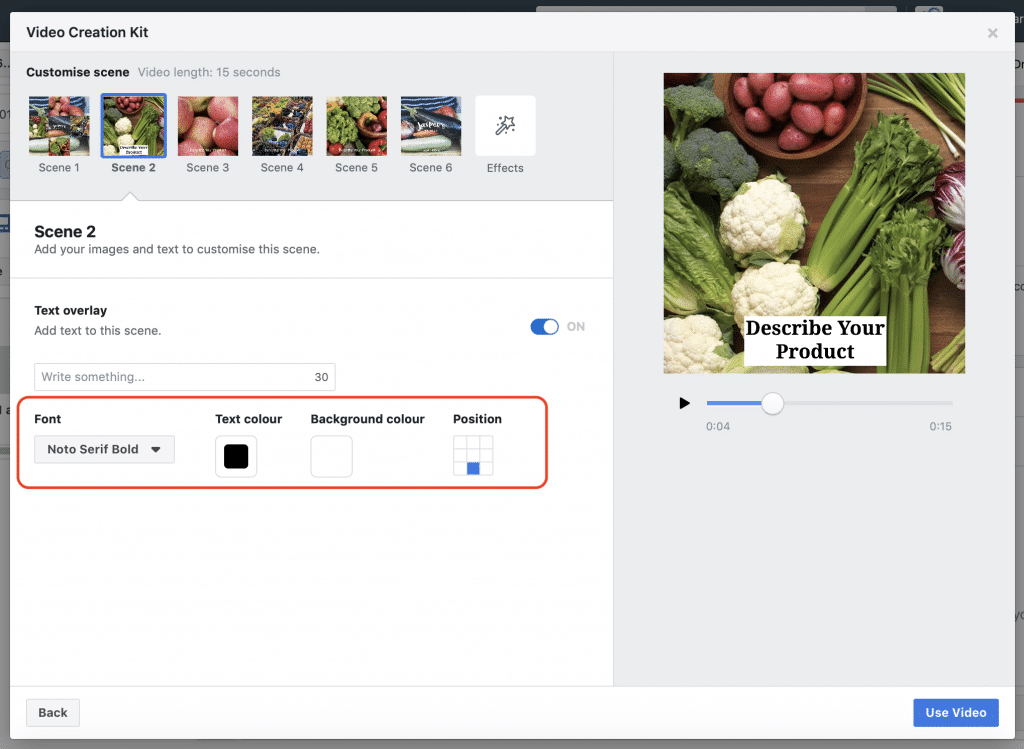
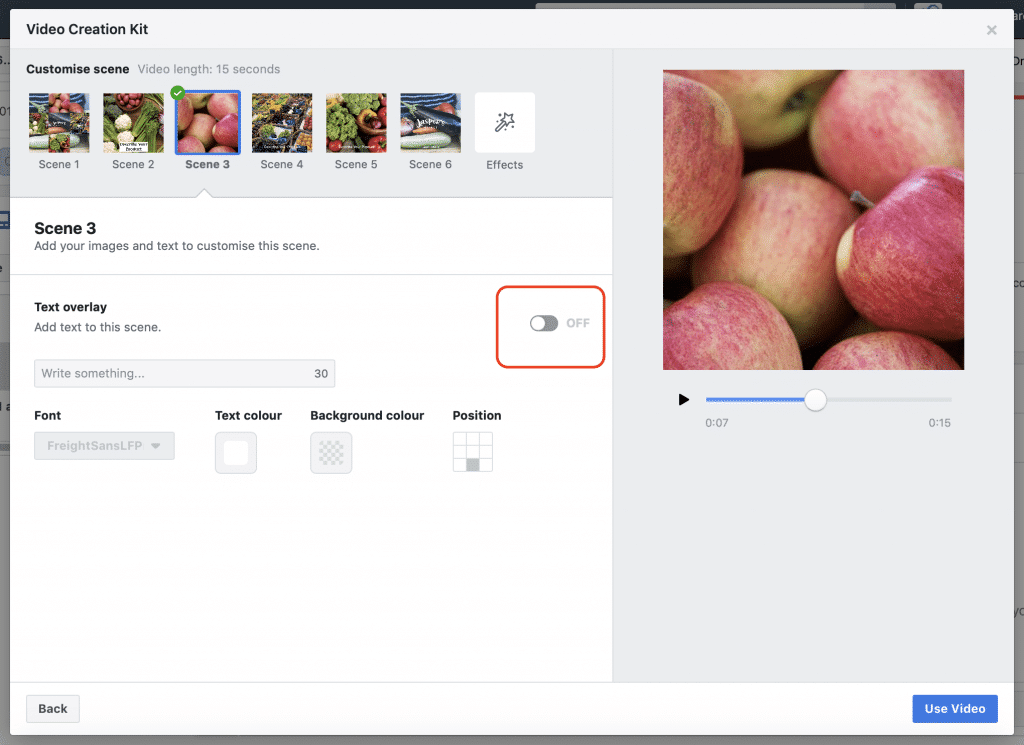
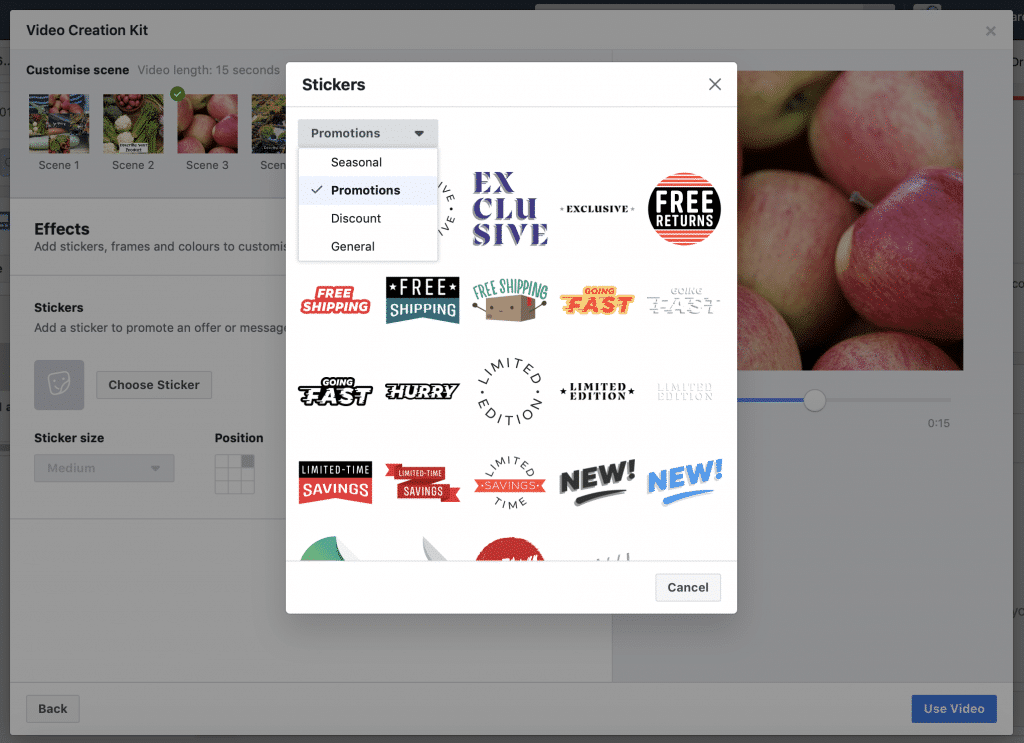
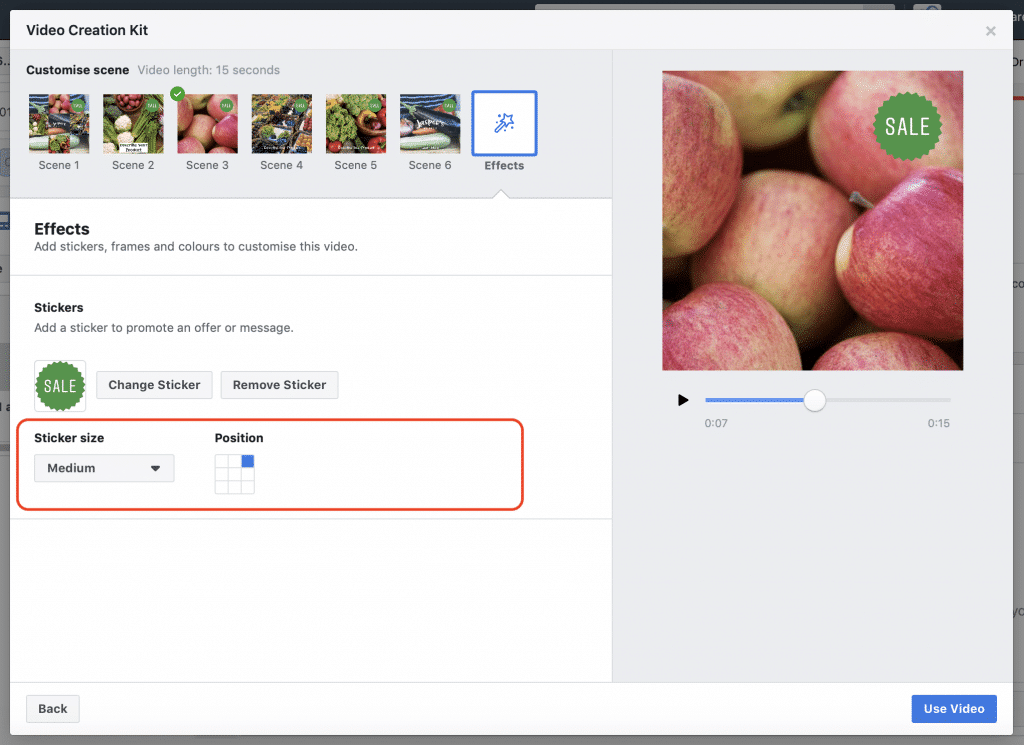
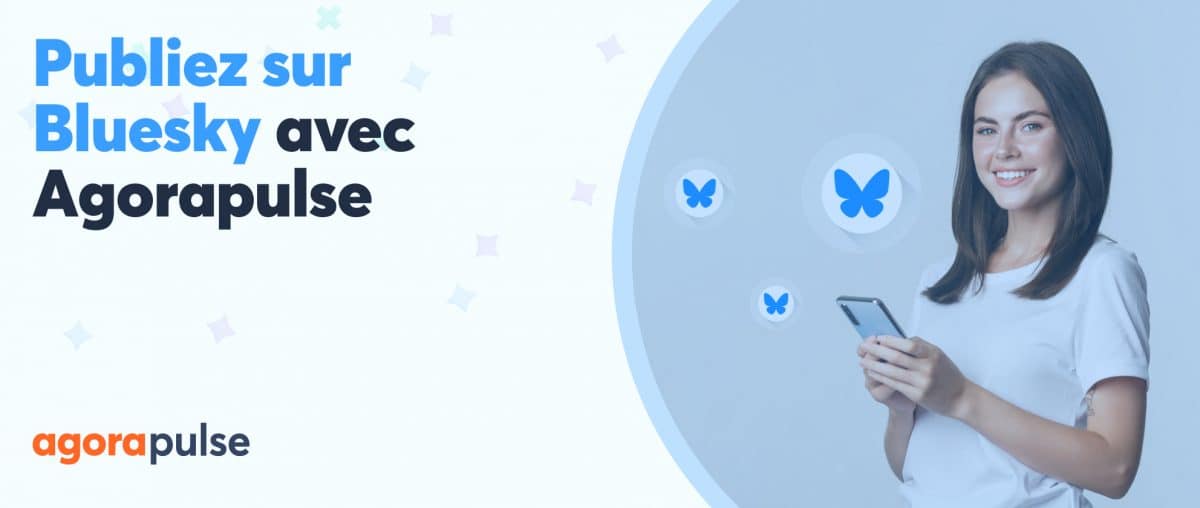
![Feature image of Bilan 2024 : Les nouveautés Agorapulse pour booster votre stratégie sociale [Infographie] Feature image of Bilan 2024 : Les nouveautés Agorapulse pour booster votre stratégie sociale [Infographie]](https://static1.agorapulse.com/fr/blog/wp-content/uploads/sites/3/2025/03/FR-New-Favorite-Agorapulse-Features-of-2024-Blogpost-Header-1200x508.jpg)