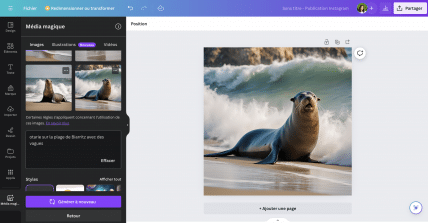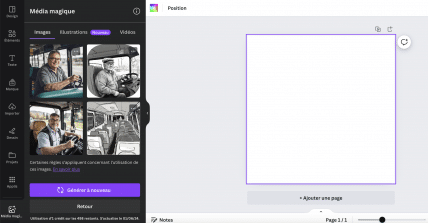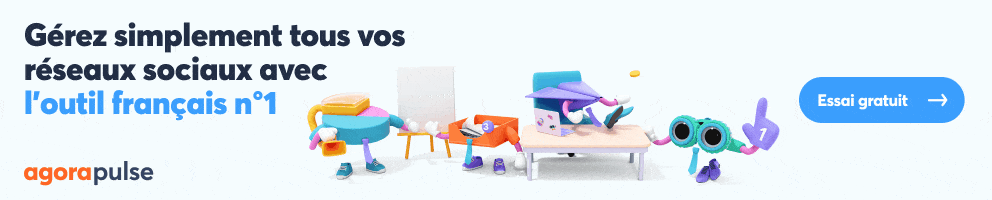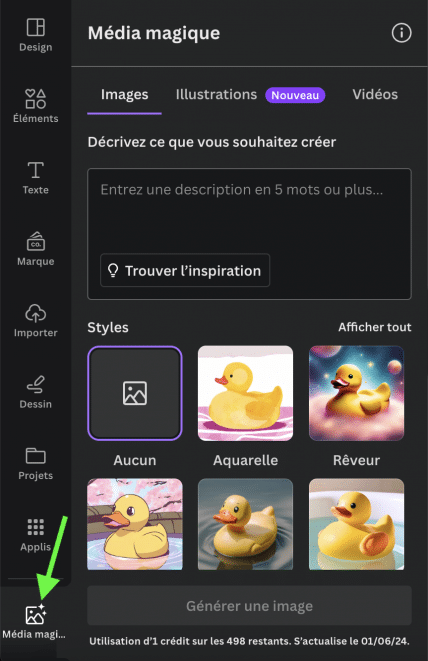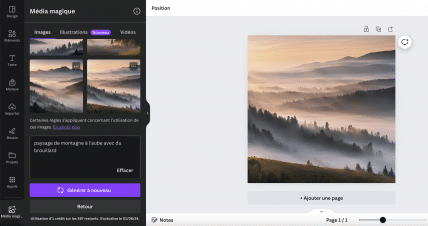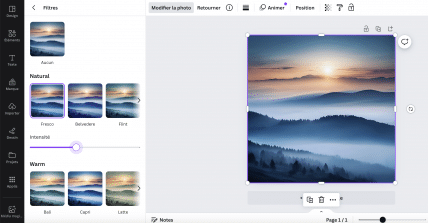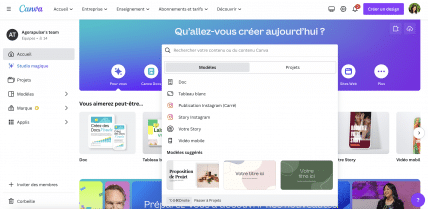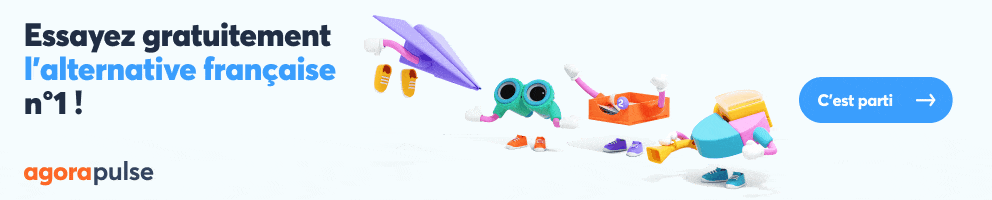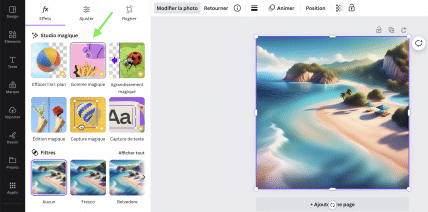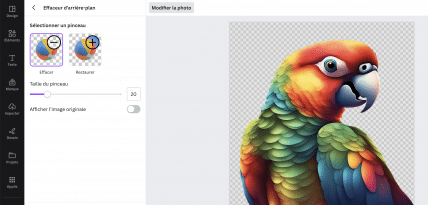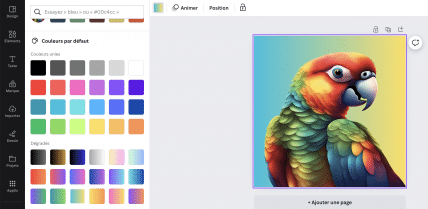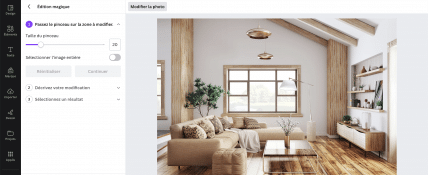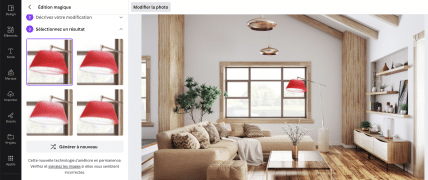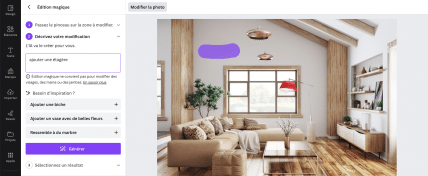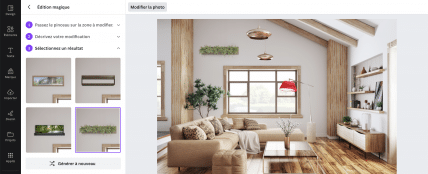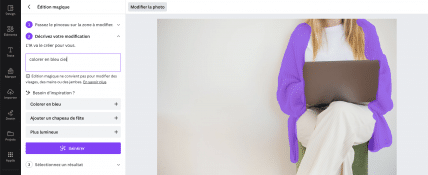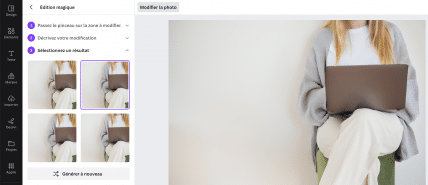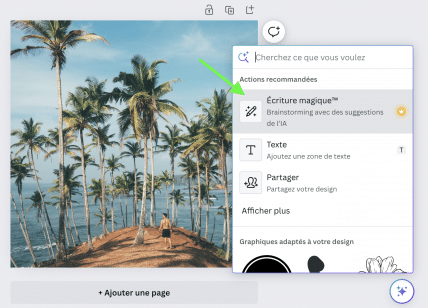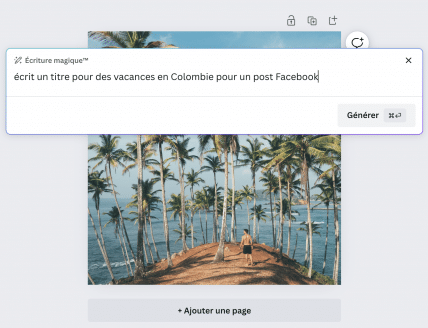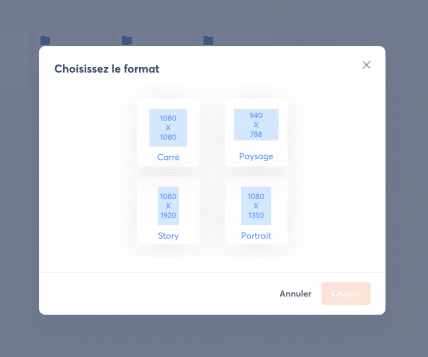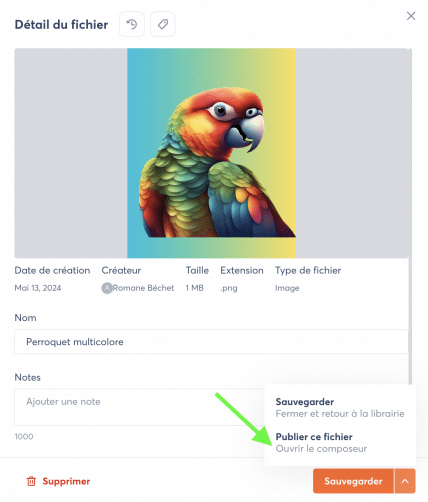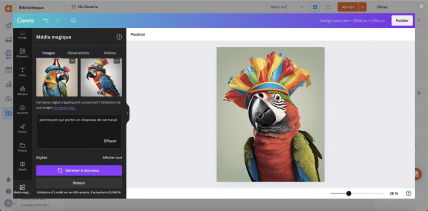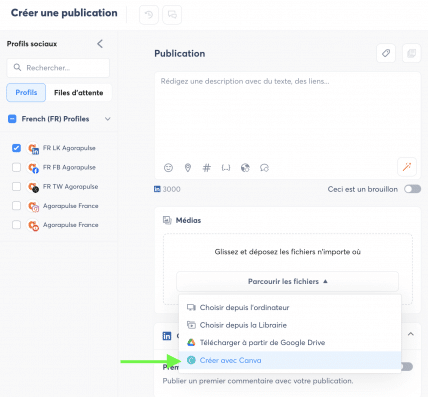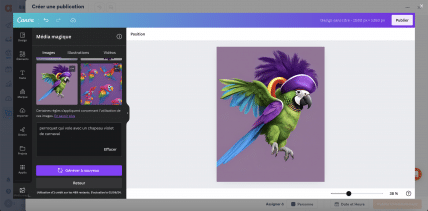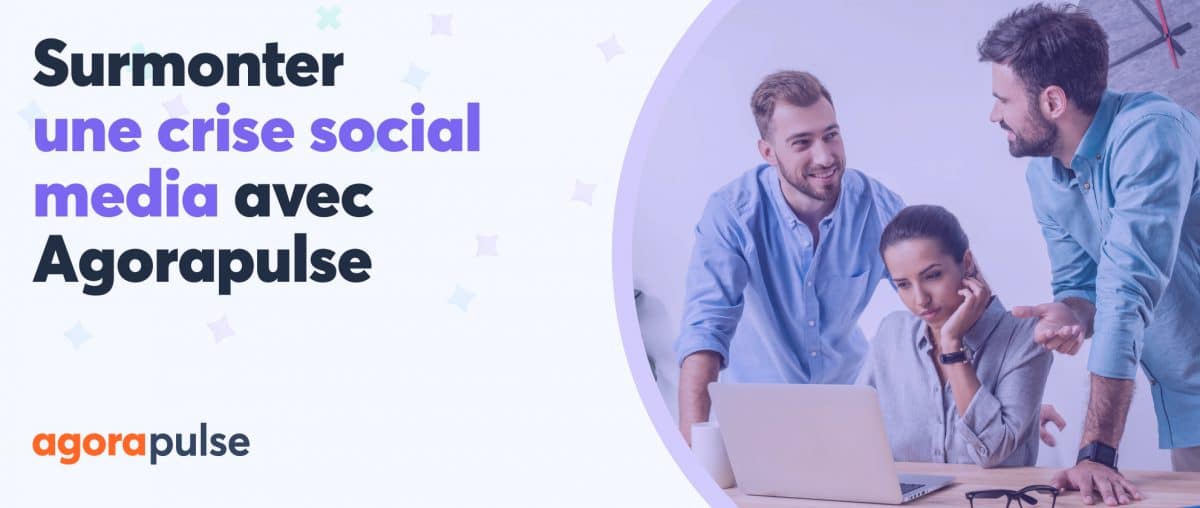Votre contenu sur les réseaux sociaux a besoin d’un rafraîchissement ? Vous souhaitez aider votre marque à se démarquer dans le fil d’actualité sans investir une tonne de ressources dans la création de contenu ? Avec la boîte à outils d’images IA de Canva et l’intégration d’Agorapulse, vous pouvez désormais créer, modifier et publier des images accrocheuses sur vos réseaux sociaux plus rapidement que jamais.
Dans ce guide, nous couvrirons tout ce que vous devez savoir sur les outils d’IA de Canva, afin que vous commenciez à créer de manière plus efficace, et à planifier votre contenu de manière transparente via Agorapulse. Profitez d’un essai gratuit de la plateforme, sans empreinte bancaire demandée !
Ce qu’il faut considérer lors de l’utilisation des images IA sur les réseaux sociaux
La technologie de l’intelligence artificielle comme l’IA de Canva peut aider votre équipe liée aux réseaux sociaux à gagner beaucoup de temps. Mais avant d’ajouter ces outils à votre flux de travail, il est crucial de comprendre certains inconvénients potentiels.
Principales préoccupations liées à l’utilisation de l’IA pour les réseaux sociaux
- Créativité limitée
- Inexactitudes possibles
- Perpétuation des biais
1. Créativité limitée
Si vous avez l’habitude de développer du contenu sur les réseaux sociaux à partir de séances photos ou de graphiques, l’utilisation de l’IA peut sembler un peu comme l’application d’un code secret à votre flux de travail. Vous pourriez même craindre que l’IA compromette votre créativité sur les réseaux sociaux.
Ce sont des préoccupations légitimes que vous pouvez gérer en mettant en place des garde-fous pour votre équipe. Voici quelques questions à considérer pour établir un processus créatif :
- Votre équipe utilisera-t-elle l’IA uniquement pour l’édition, ou utiliserez-vous une IA générative dans votre flux de travail ?
- Publierez-vous des images générées à 100 % par l’IA, ou ajouterez-vous un certain niveau de touche humaine ?
- Comment équilibrerez-vous le contenu IA avec le contenu original, le contenu sélectionné ou le contenu généré par l’utilisateur (UGC) ?
La préoccupation est universelle. En fait, Harvard Business Review en a récemment parlé et a conclu que l’IA est un outil pour aider à la créativité, et non pas pour la remplacer.
“Les outils d’IA générative peuvent aider dans d’autres aspects de l’innovation, notamment en augmentant la spécificité des idées, en évaluant les idées et parfois en les combinant.” (Harvard Business Review, juillet/août 2023)
L’un des meilleurs aspects des outils d’IA de Canva, c’est qu’il est intégré aux outils de conception de l’application. Avec Canva, il est facile d’utiliser l’IA pour créer ou éditer une image, puis de l’ajouter et de la rendre unique à votre marque dans la même application.
2. Inexactitudes possibles
Presque chaque outil d’IA comporte une clause de non-responsabilité selon laquelle la technologie est nouvelle et peut ne pas produire des résultats entièrement précis. Tenez compte de ces informations. Le contenu IA peut parfois avoir des erreurs que vous devez identifier et corriger manuellement.
Pour les gestionnaires sur les réseaux sociaux, la publication de contenu inexact peut entraîner une confusion chez les clients et même conduire à une méfiance à l’égard de la marque.
Ainsi, vous devrez vous assurer de vérifier vos résultats. Après tout :
“Peu importe à quel point un poème ou une œuvre d’art créés par ordinateur peuvent être impressionnants, ils sont toujours construits à partir de blocs taillés dans les données qui sont utilisées pour les former. En d’autres termes, ils ne sont pas véritablement capables de produire ce que nous appellerions “pensée originale”, d’avoir de nouvelles idées de leur propre chef.” (Forbes Business Journal)
Pour éviter ces problèmes, créez une liste de contrôles simples pour votre équipe sur les réseaux sociaux.
- Renseignez-vous sur le sujet avant d’utiliser des outils d’IA. Disons que vous voulez utiliser l’IA pour générer une photo d’une destination, comme Biarritz, par exemple. Parcourez d’abord des photos provenant de sources fiables pour vous assurer de connaître l’aspect que devrait avoir le paysage.
- Concevez des instructions aussi spécifiques que possible. Utilisez les recherches que vous avez effectuées pour ajouter plus de détails à votre instruction. Au lieu d’utiliser “photo de Biarritz”, essayez quelque chose comme “otaries à Biarritz avec de grosses vagues en arrière-plan”.
- Obtenez l’approbation d’au moins deux membres de l’équipe. Après avoir généré une image IA, effectuez un contrôle approfondi pour rechercher des erreurs. Une fois que le contenu a passé votre test, faites-le approuver par un autre membre de l’équipe avant de le publier.
Notez que les conditions d’utilisation de Canva interdisent aux utilisateurs de faire passer des images générées par IA pour leurs propres créations humaines.
3. Perpétuation des biais
La technologie IA crée de nouveaux contenus en apprenant à partir d’images existantes. De cette façon, les biais présents dans les images existantes peuvent apparaître dans le contenu IA que vous créez.
En tant que marketeur humain utilisant l’IA, il est de votre responsabilité de prendre des mesures pour ne pas perpétuer ces biais.
Par exemple, disons que votre client a besoin d’images de chauffeurs de bus pour une campagne sur les réseaux sociaux. Si vous remarquez que beaucoup des résultats se ressemblent, utilisez des termes plus descriptifs pour créer un contenu moins biaisé et plus inclusif.
Notez que Canva interdit aux personnes d’utiliser des outils d’IA pour créer du contenu nuisible.
Six outils d’images IA de Canva que les spécialistes sur les réseaux sociaux devraient essayer
Maintenant que vous avez mis en place votre processus, vous êtes prêt à commencer à utiliser les outils de conception alimentés par l’IA de Canva. Beaucoup d’entre eux sont gratuits, mais certains nécessitent un abonnement professionnel.
Aperçu rapide des outils d’IA de Canva pour les spécialistes du marketing sur les réseaux sociaux
- Générateur de texte vers image
- Conception magique
- Gomme magique
- Effaceur d’arrière-plan
- Édition magique
- Rédaction magique
1. Générateur de texte vers image
Le générateur de texte vers image de Canva (le média magique) est une application native qui crée des photos et des graphiques à partir de zéro. Vous avez uniquement besoin d’un texte pour générer l’image. Plus vous rendrez spécifique votre texte, mieux ce sera.
Pour commencer, créez un nouveau design dans Canva en cliquant sur le bouton “Créer un design” sur le tableau de bord principal. Pour cet exemple, nous utiliserons un ratio d’aspect carré pour une publication sur Instagram. Vous pouvez laisser le design vide, choisir un modèle ou en créer un nouveau. Ici, nous utiliserons l’un des modèles de publication sur Instagram fournis par Canva.
Si vous n’avez jamais utilisé le générateur de texte vers image auparavant, vous pouvez le trouver en sélectionnant “Applications” dans la barre d’outils de gauche. Trouvez l’application et cliquez sur “Utiliser” pour l’ajouter à votre barre d’outils.
Écrivez ce que vous voulez que l’application IA crée, en utilisant autant de détails que possible. Vous pouvez sauter les détails liés au style, car vous choisirez un style dans la liste.
Cliquez sur “Générer une image” et examinez les images générées par l’IA. Si vous aimez les résultats, vous pouvez en ajouter un ou plusieurs à votre design tout de suite.
Si vous n’aimez pas ce que vous voyez, vous avez quelques options. Vous pouvez soit cliquer sur “Générer à nouveau” pour donner une nouvelle chance à la même phrase, soit revoir la phrase ou choisir un style différent.
Pour cet exemple, j’ai essayé quelques tactiques différentes. Tout d’abord, j’ai ajouté “bleu” pour clarifier la palette de couleurs que je voulais. Ensuite, j’ai expérimenté avec plusieurs styles jusqu’à ce que j’en trouve un qui me plaise.
Après avoir généré une image, vous pouvez utiliser vos préférences de conception pour l’éditer dans Canva. Par exemple, vous pouvez ajouter des filtres, ajuster les paramètres ou changer les niveaux de transparence. Vous pouvez également animer des images, c’est une fonctionnalité que j’utilise souvent pour transformer des photos en vidéos.
2. Magic Design
Vous souhaitez développer un modèle pour votre marque, mais vous n’avez pas d’équipe de conception en interne ? Si vous ne trouvez rien qui vous convienne dans la bibliothèque de modèles de Canva, vous pouvez en créer un à partir de zéro en utilisant Magic Design.
Pour cet outil, vous avez besoin de matériel source, comme une photo de produit, une photo de style de vie ou une image qui capture l’essence de votre marque. Ouvrez “Magic Design” depuis votre tableau de bord Canva et choisissez une image.
Vous pouvez soit importer une nouvelle image, soit choisir parmi les fichiers que vous avez déjà importés ou générés.
L’outil Magic Design génère automatiquement une douzaine de modèles, des annonces Facebook aux vidéos mobiles. Vous pouvez cliquer pour commencer à personnaliser n’importe quel modèle depuis ce tableau de bord.
Si les résultats ne conviennent pas tout à fait à votre marque, vous pouvez apporter quelques petits changements pour améliorer tous les modèles en une seule fois. Ouvrez le menu déroulant “Style” pour choisir un thème ou une palette de couleurs différente. Vous pouvez choisir des thèmes comme “Luxe” ou “Nautique”, ou choisir l’un des packs de styles.
Vous pouvez également ouvrir le menu déroulant “Titre” et saisir le slogan ou l’appel à l’action que vous souhaitez inclure dans tous les modèles. Continuez à ajuster jusqu’à obtenir des résultats qui vous plaisent.
Ensuite, cliquez pour modifier ou importer le design dans Canva. Si vous avez un compte Canva Pro, vous pouvez facilement redimensionner le design pour qu’il fonctionne sur différents canaux.