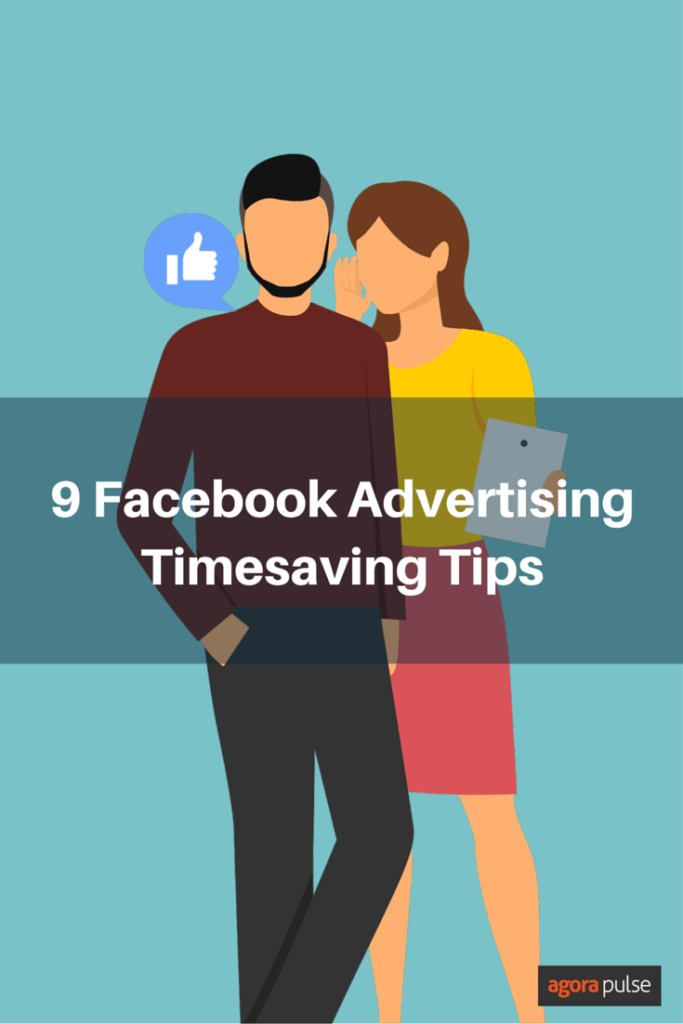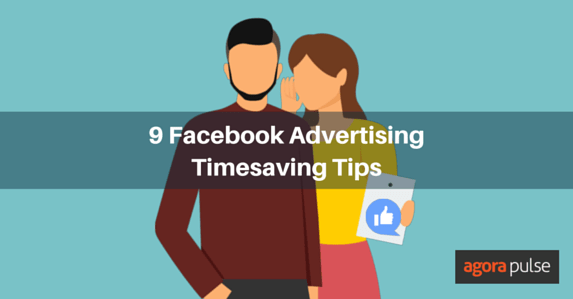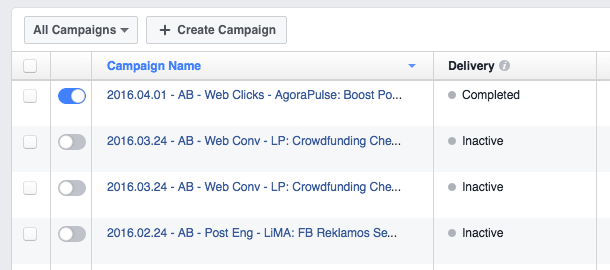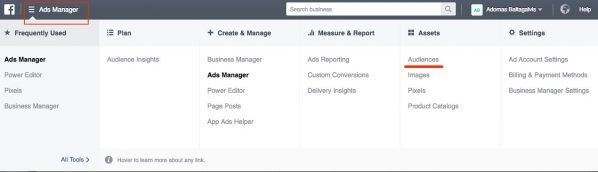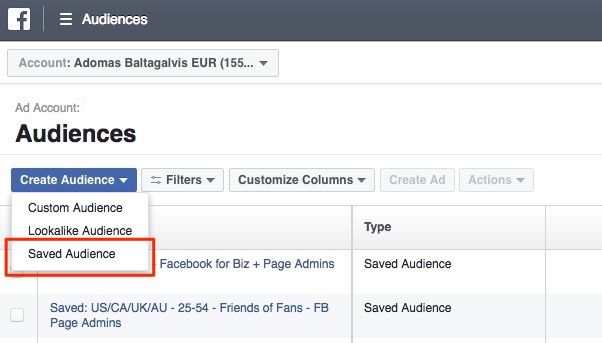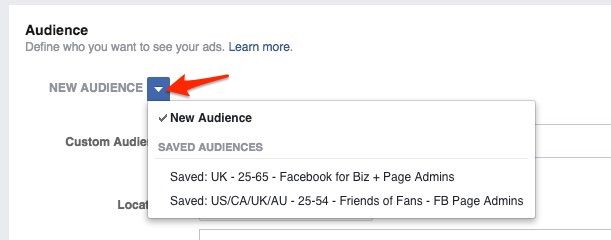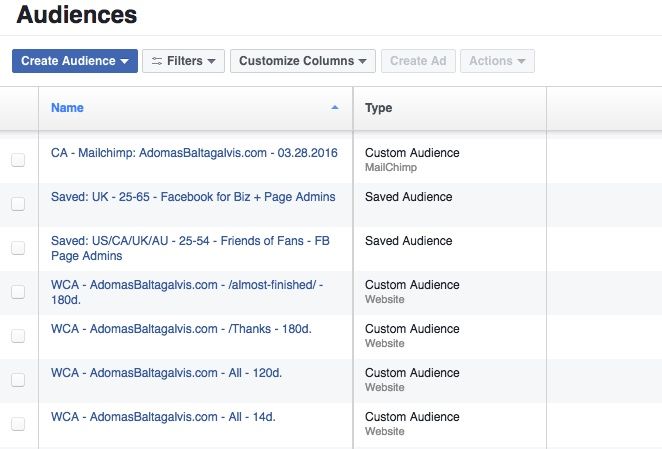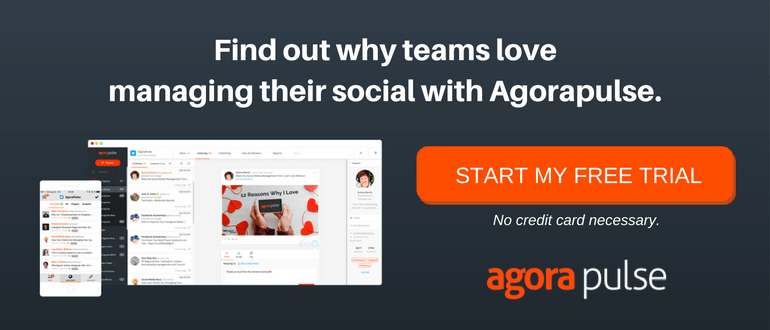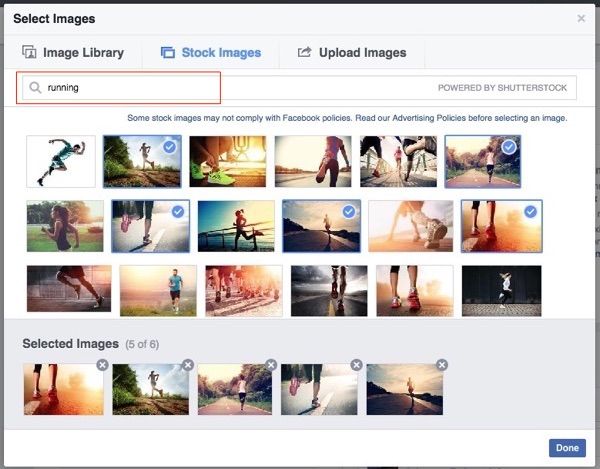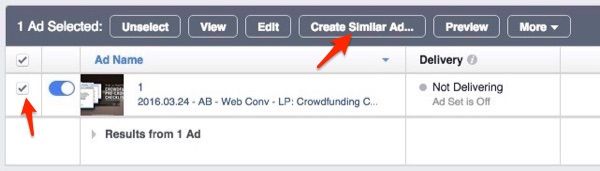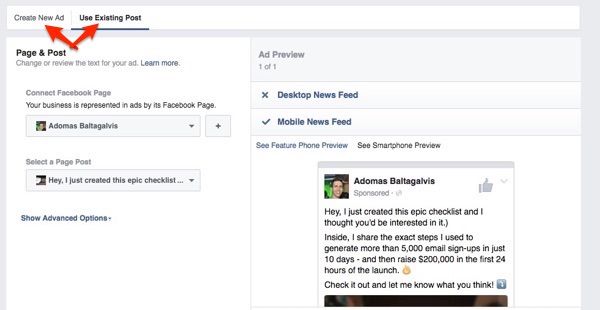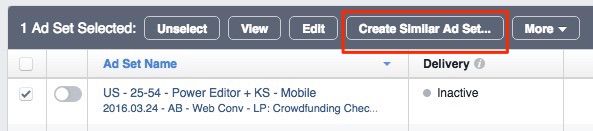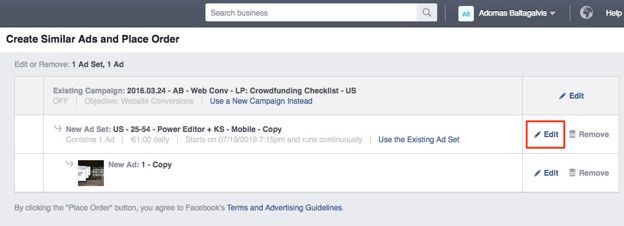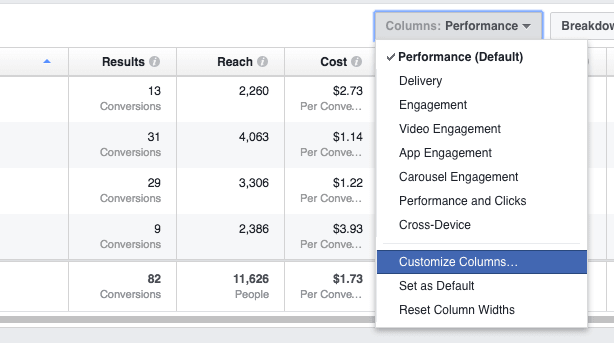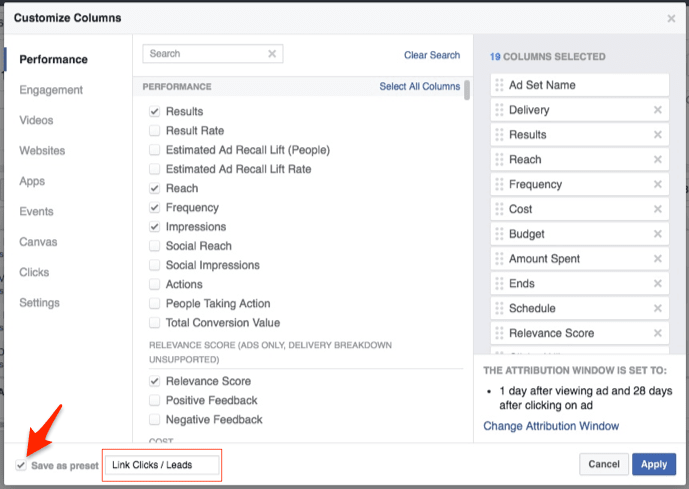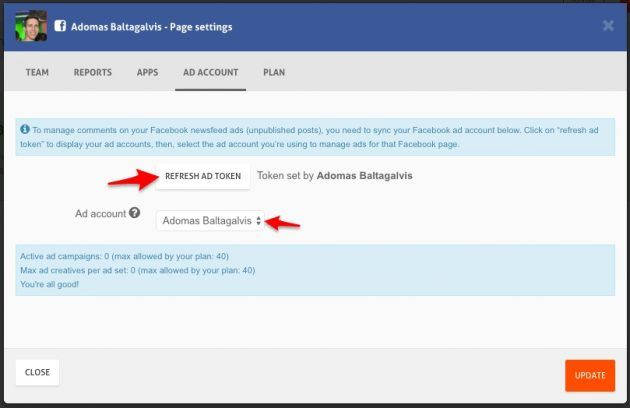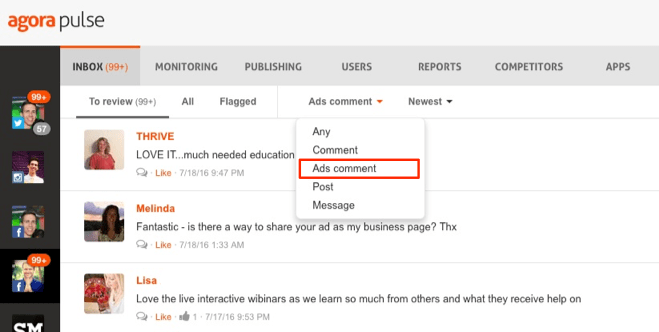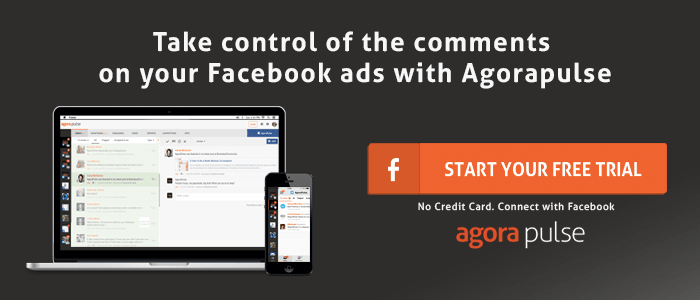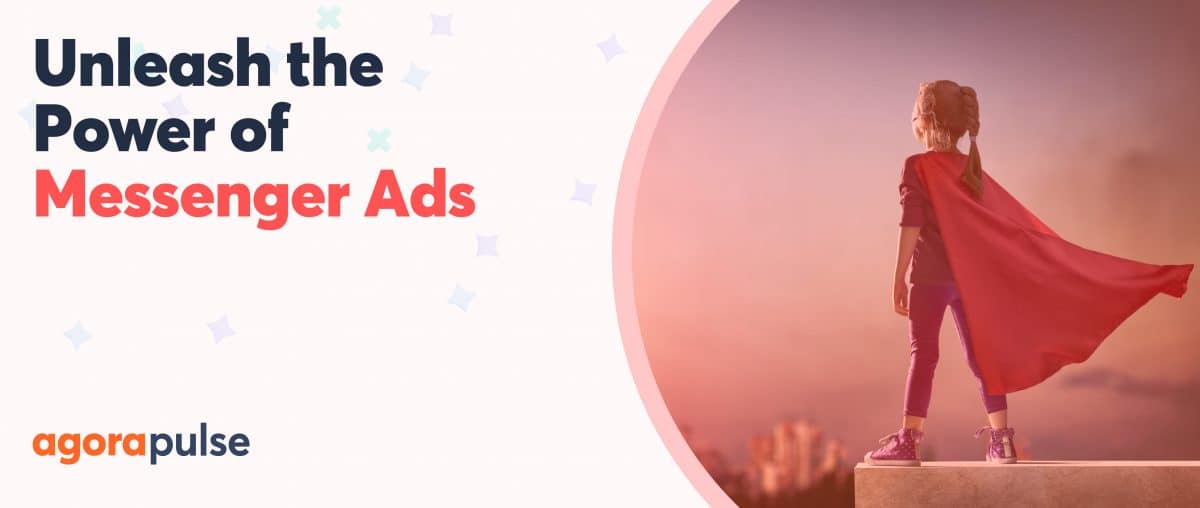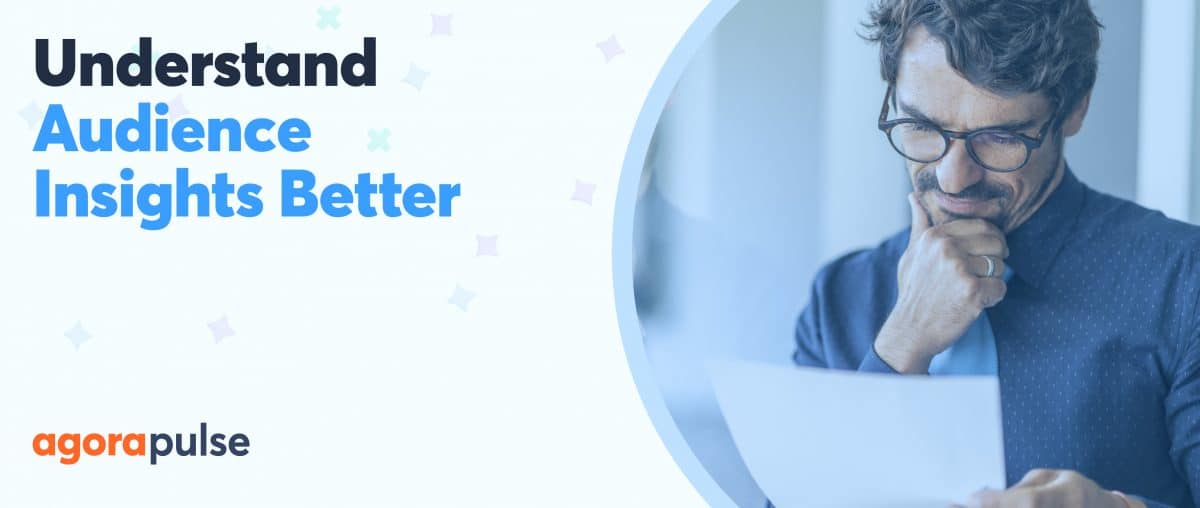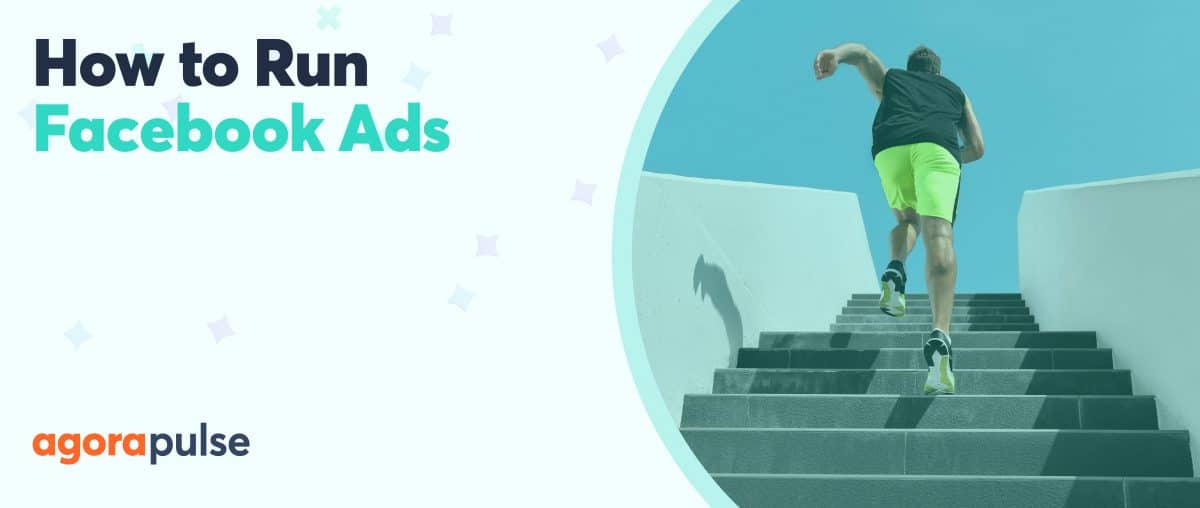Do you find managing Facebook ads time-consuming? Let me share with you these nine secrets to save you time on your next Facebook advertising campaign.
Would you like to find ways how to set up your campaigns more quickly and effectively?
After spending hundreds of hours on setting up and managing Facebook ads, I noticed a handful of ways to save time on Facebook advertising.
Here are these nine simple timesaving tips that will save you dozens of hours each month.
1. Name Your Facebook Advertising Campaigns Well
The first way to save time is to write descriptive campaign names.
My favorite format is Date – Business Name – Campaign Objective – Offer – Identifier.
For example, if I had set up a website clicks campaign on July the 1st, 2016, to promote my free ebook in the United States, Canada, United Kingdom, and Australia, I would’ve named it something like this:
2016.07.01 – AB – Website Clicks – Ebook: FB Ads – US/CA/UK/AU
Now, I can see when the campaign was created, which objective it’s using, and what’s the offer I’m promoting.
Note: You’re probably used to a different date format, but I really suggest to start with the year, then continue with the month and the day.
You can quickly sort the campaigns from the most recent to the oldest one by clicking on the column’s name.
Otherwise, you end up with mix of campaigns from different years or months next to each other … which isn’t timesaving at all.
2. Use Saved Audiences
A lot of advertisers run Facebook ads to the same audiences over and over again.
If you’re one of them, you can save time by using “Saved Audiences.” It allows you to save and quickly access your most frequently used target audiences without having to recreate them from scratch every time.
To do that, navigate to the Ads Manager, click on the drop-down menu in the top left corner, and select “Audiences” under Assets.
Click “Create Audience” and choose “Saved Audience.”
Define the exact target audience you want to reach, give it a name, and click “Create Audience.” And there you have your saved audience!
Now, you can access these audiences when you’re boosting posts (even if you should not use Boost Post) and select them in the Ads Create tool by clicking on that small triangle button above the Custom Audience field:
Some ideas for saved audiences
- Target a subset of your fans (people connected to your page who are living in specific countries or have particular interests).
- Target friends of fans who are also interested in specific interests.
- Target both your email custom audience and website custom audience and exclude people who like your Facebook Page.
- Target cold audiences based on people’s location, interests or other demographic information.
3. Name Your Custom Audiences Wisely
While we’re still in the “Audiences” tab, let’s review the other audiences you’ve already created.
Again, to quickly find the exact custom audience you want to use, use the correct naming conventions.
For example, whenever I upload an email list as a custom audience, I always begin with the letters “CA,”, i.e. Custom Audience, followed with the name of the email list and the date it was created or updated.
And if I’m creating a website remarketing audience, I will always have “WCA,” i.e. Website Custom Audience, at the beginning of the name, followed with the domain name, page URL, and the number of days.
Once you start playing with the website remarketing and lookalike audiences for different countries, you can easily end up with hundreds, if not thousands, of audiences . Avoid any frustration that might come from it with this simple naming convention.
4. Create Multiple Ad Variations
If you’re serious about testing your Facebook ad campaigns (and you should be), first set up at least a few ad variations.
The easiest way to do that, is to select multiple images in the Ads Create tool and let Facebook automatically create up to six ad variations at once. (This will definitely save you time on Facebook advertising.)
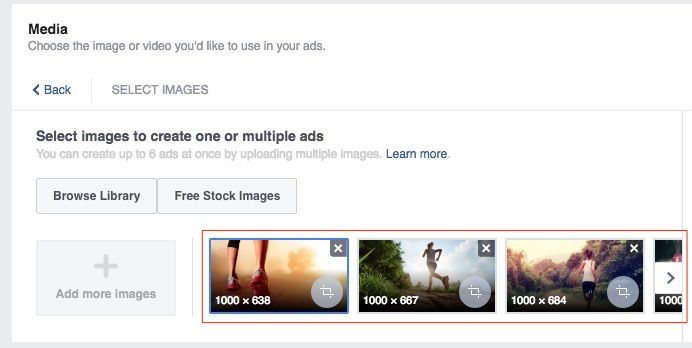
You can create up to six ads at once by uploading multiple images.
Later this will allow you to see exactly which of the ad images are getting higher clickthrough rates and relevance scores.
If you don’t have any images of your own, you can access the vast library of Shutterstock images and use them for free for your ads – saving both time AND money.
Just click on “Free Stock Images,” enter a few keywords to filter the images and select the ones you like the most.
And if you’re worried about using stock photos for your ads, you shouldn’t be. I’ve had success with these images not just for simple page likes campaigns, but even lead generation campaigns.
5. Duplicate Ads with “Create Similar Ad”
Although it’s great that you can create multiple ad variations with different images at once, you might also want to test different ad copy versions.
To set it up, open a campaign in the Ads Manager and click on one of the ad sets, then, select the check box next to the ad you’d like to duplicate.
As you can see, a grey bar will appear above the table with the “Create Similar Ad” button. Click that button and it will open the ad creation window.
Click continue to keep these ads in the same ad set and make any changes to the ad creative. Update the URL, text, headline, call-to-action and link description, or choose another post that’s already published on your page as the source:
Once you’re happy with the ad variations, click “Place Order” and you’ll have the new ads created in a matter of minutes!
6. Duplicate Ad Sets with “Create Similar Ad Set”
Whenever you want to split test the targeting, placements or even bidding type in a controlled way, you need to separate the variables into different ad sets. And in the same way how you just duplicated an ad, you can also duplicate your ad sets.
To do that, open a campaign. Select the ad set you’d like to duplicate and click “Create Similar Ad Set.”
A new window will open with all the campaign information preloaded:
Click “Edit” next to the ad set row to make any changes to your target audience, placement or bidding and optimization. Then hit “Place Order” to create the new ad set. Placing an order will automatically duplicate all the ads within the ad set too.
7. Use Power Editor for Bulk Editing
You knew this was coming. There’s absolutely no way we can exclude Power Editor from this list!
Power Editor is possibly the greatest time saver of all. You can quickly duplicate ads, ad sets and campaigns, and make bulk changes to any of their settings.
In seconds you can update your budgets, the start and end dates, add new target audiences or make bulk changes to your placements and bidding types. Just select which ad sets or ads you want to edit and update all of them at once.
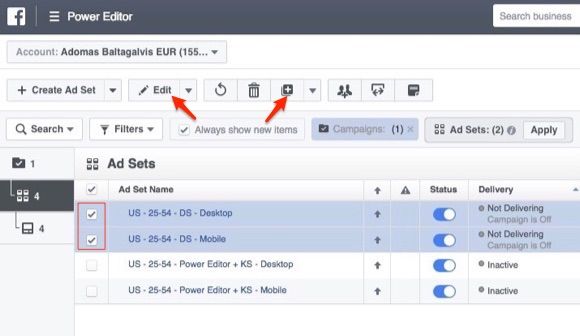
Select multiple ad sets or ads to duplicate or edit them in bulk.
And after you’re done, don’t forget to “Review Changes” to upload these updates to your ad account.
8. Customize Columns and Save Your Presets
Another huge time saver is the “Customize Columns…” feature that allows you to add or remove columns to your ad reports.
To do that, open the ad reports and click on the “Columns: Performance” button. From there, click on “Customize Columns…”.
You will see a list of more than 200 columns of stats that you can add to your report.
And while it can be frustrating to customize columns every time you want to analyze your results, you can use the little “Save as preset” option in the bottom left corner. Just give your custom preset a name and click “Apply.”
From now on, you will find your saved preset among the other one under the “Columns: Performance” drop-down.
9. Monitor Comments on Facebook Ads
Finally, if you have a lot of active ad campaigns, keeping track and responding to people’s comments on your ads can be a huge challenge.
Good news! Agorapulse makes it super easy for you with the “Ads Monitoring” feature!
To enable it, open the main dashboard in Agorapulse and click on “Ads Monitoring” in the right-hand sidebar. Next, get your ad account token and assign the correct ad account to your Facebook page.
From now on, you can easily keep track of all comments on your Facebook ads and unpublished posts by choosing the “Ads Comment” type filter.
Use this to reply to people’s questions or just thank them for their comments!
Your Turn
As you can see, there are many ways to save time when running Facebook advertising campaigns.
Separately, they might not add up to much, but combined, these simple tips can save you dozens of hours every month. So don’t forget them the next time you’re setting up a Facebook ad campaign.
* * *
Get started on saving time on Facebook social media management right now! Check out our free trial of Agorapulse to help you schedule, track, and measure all your social media efforts.