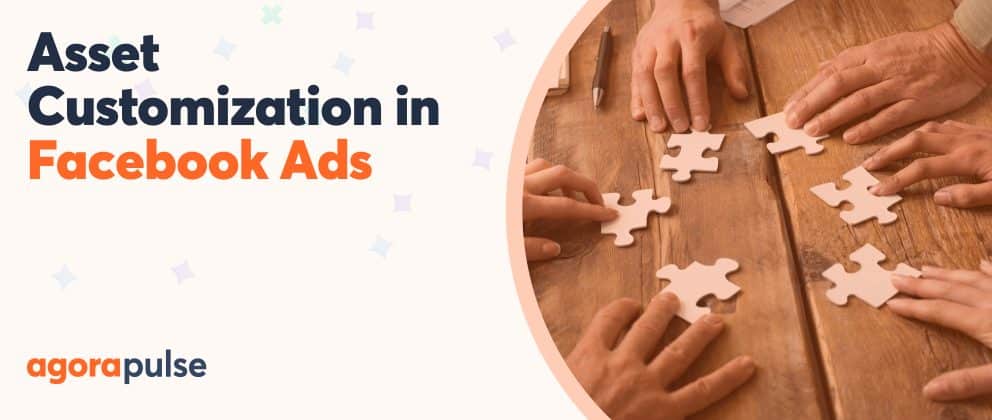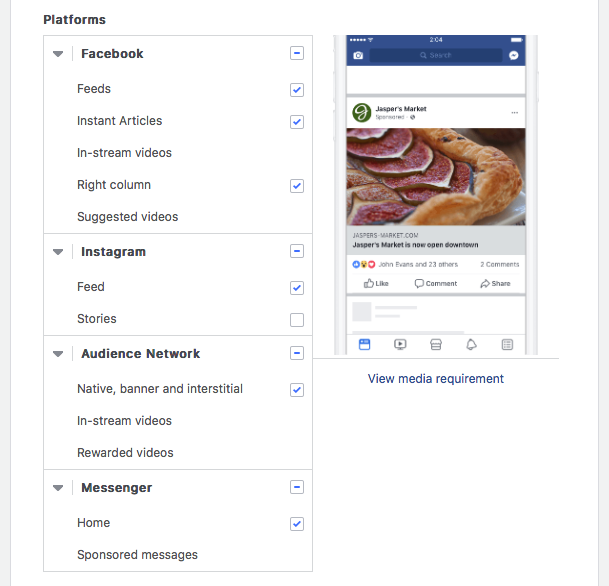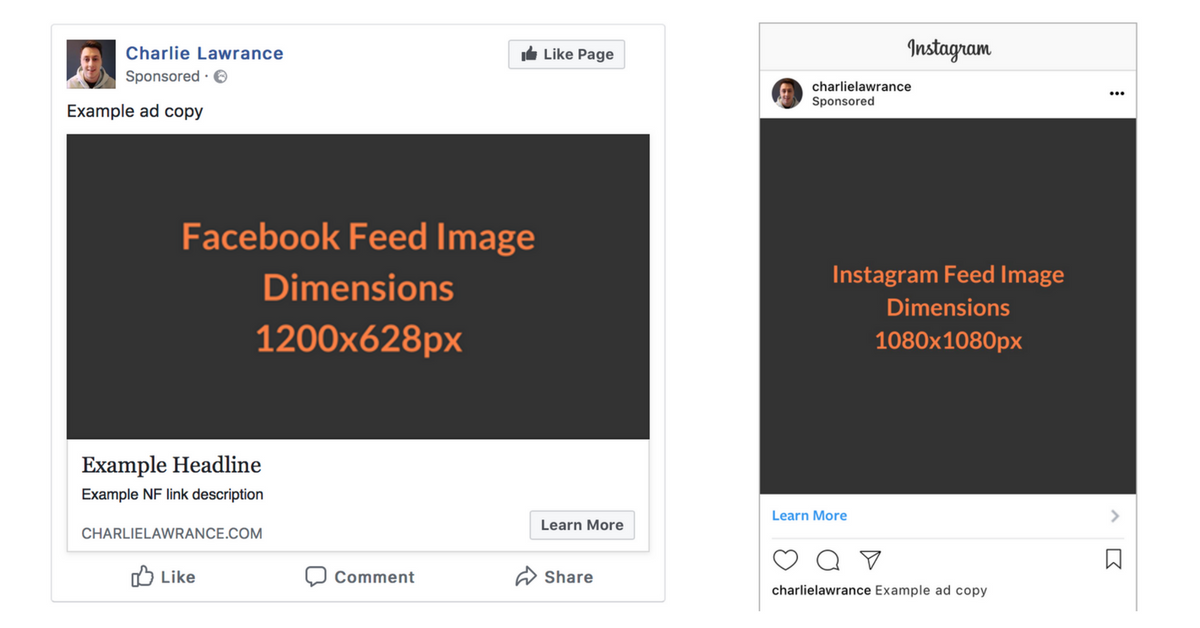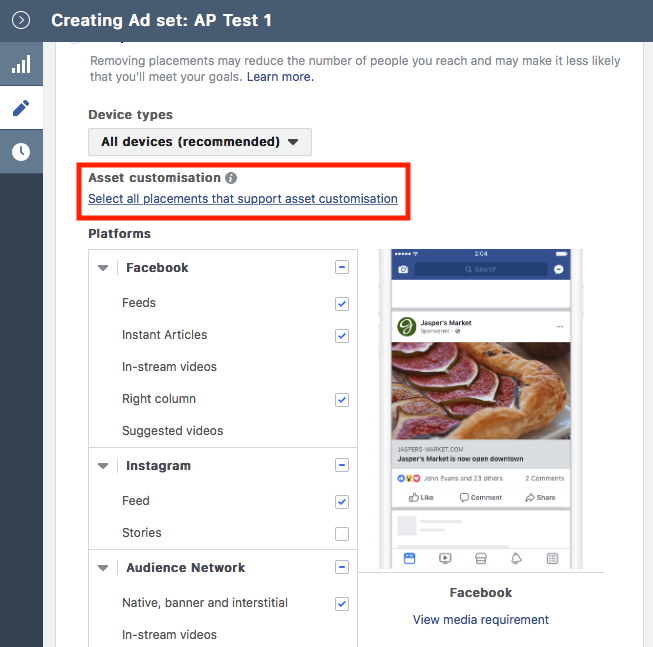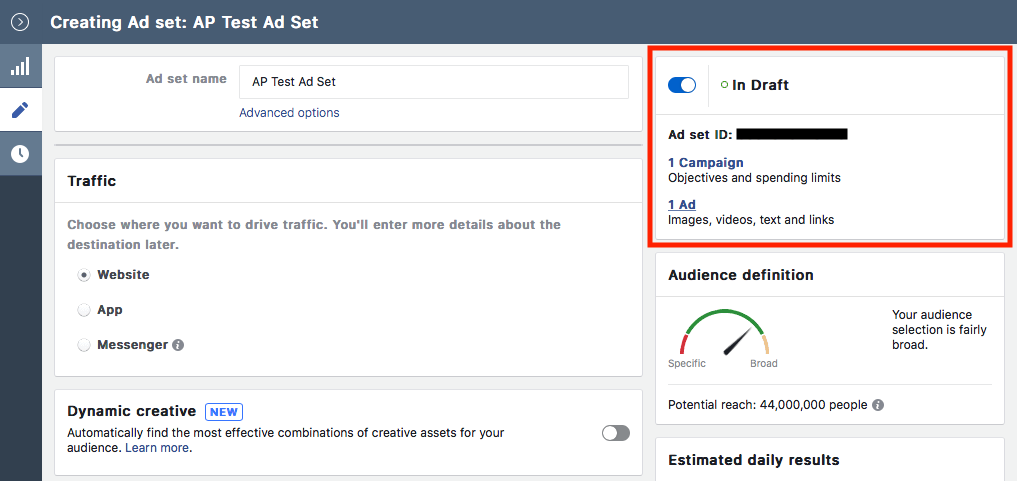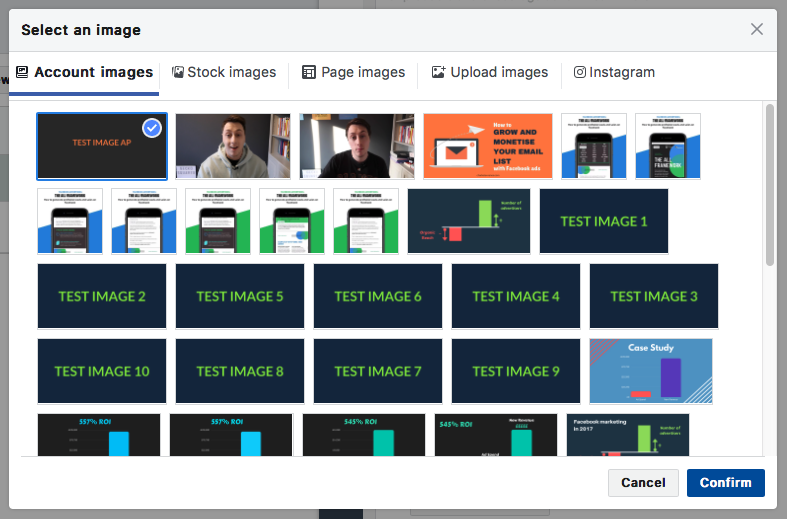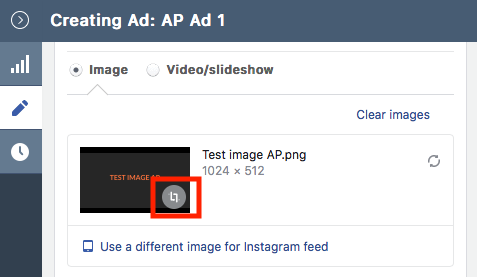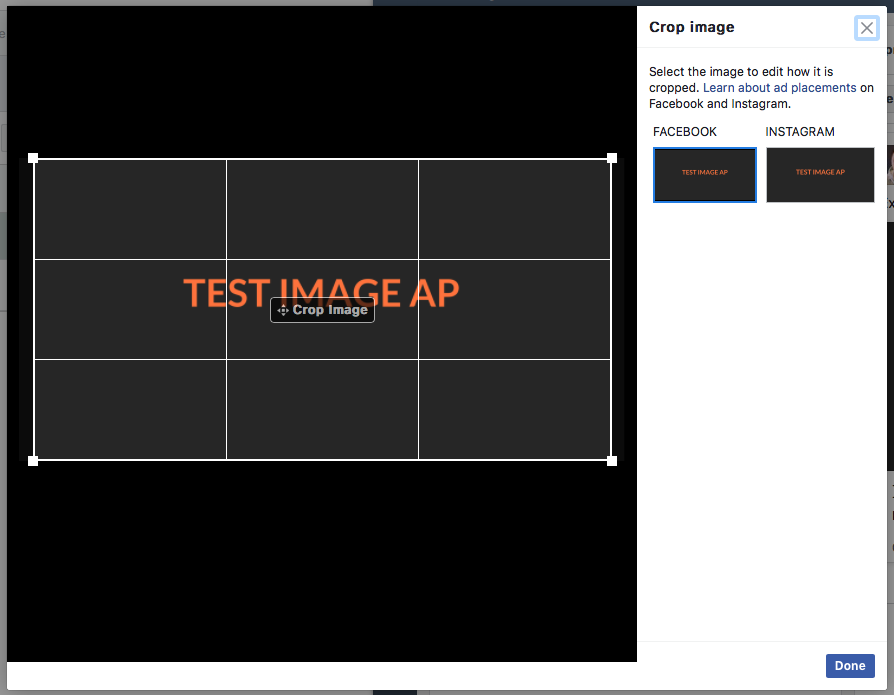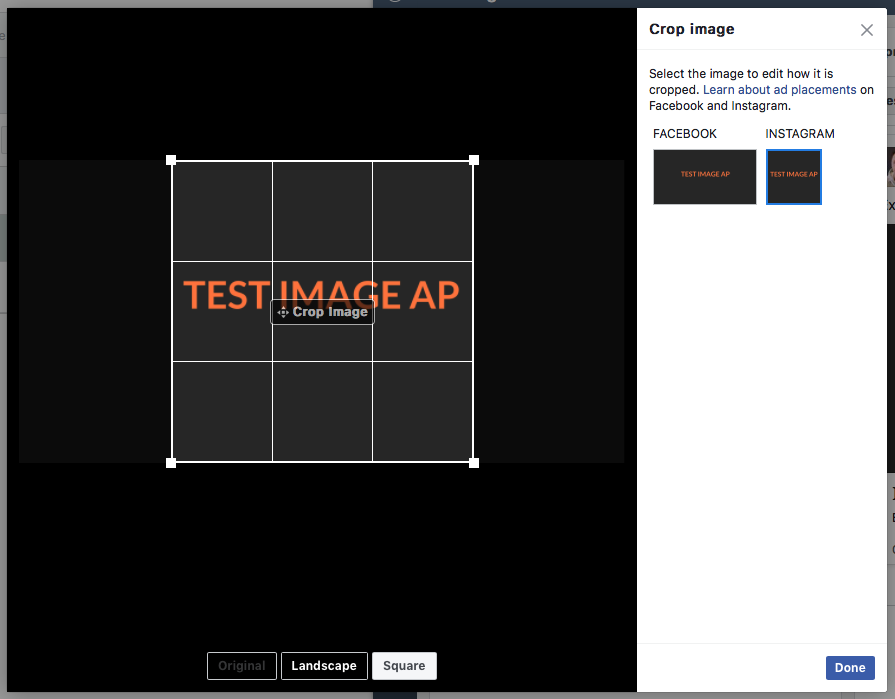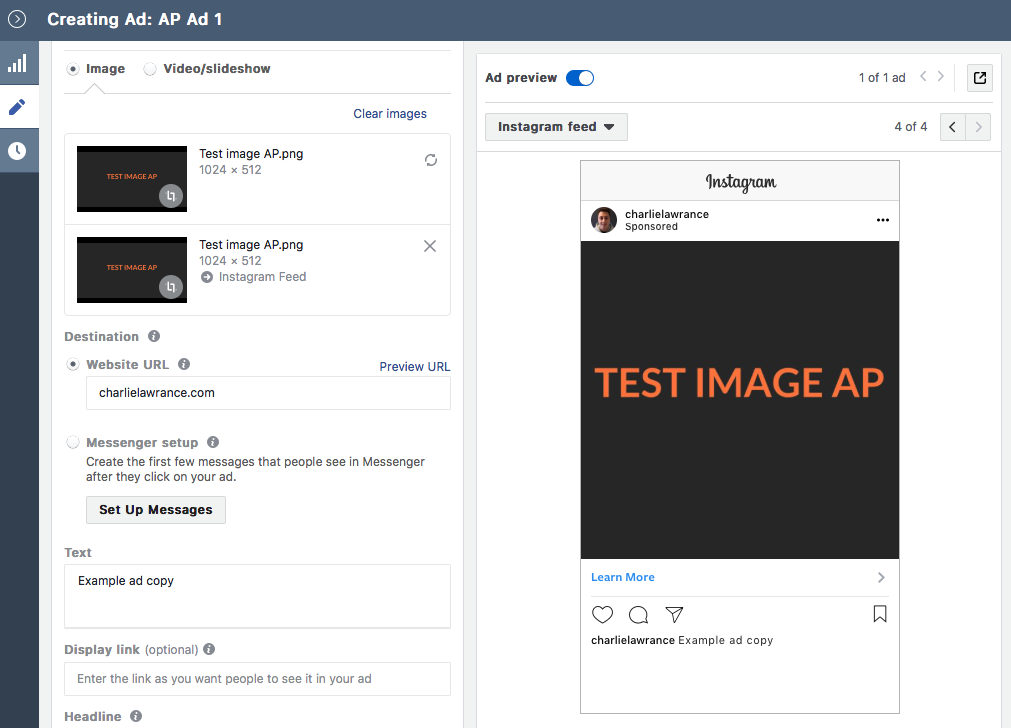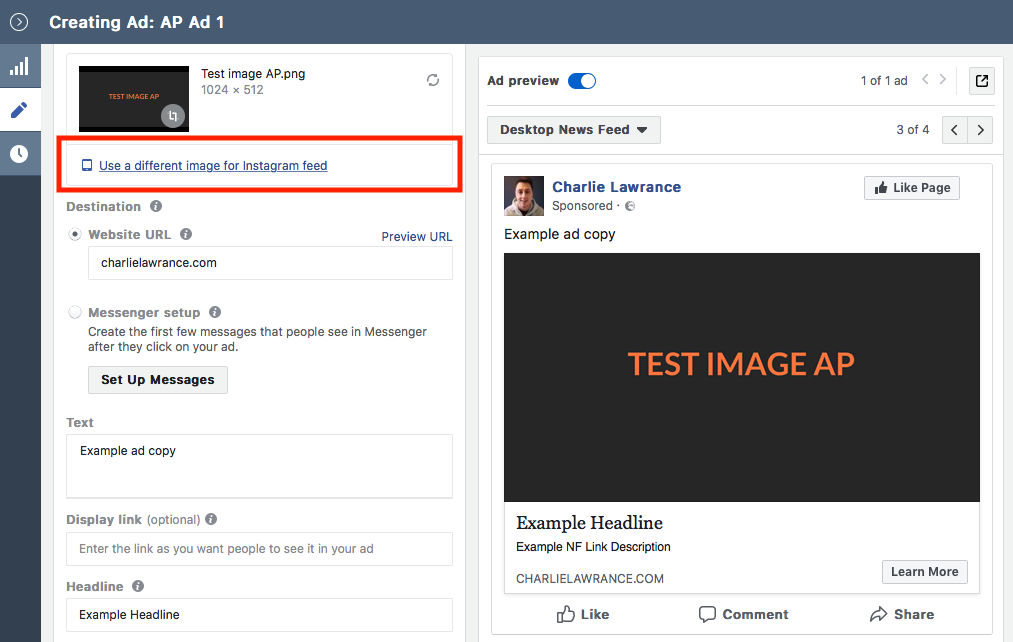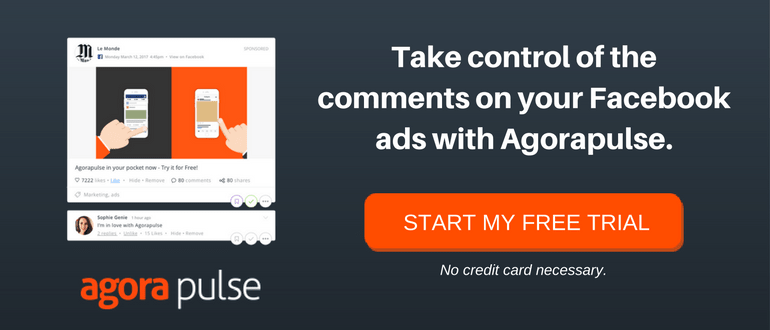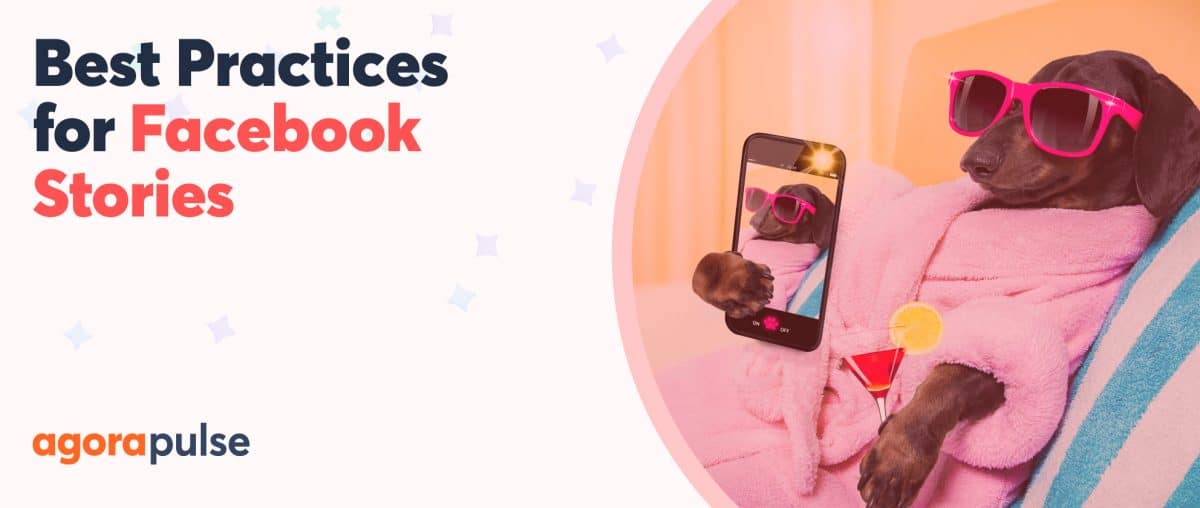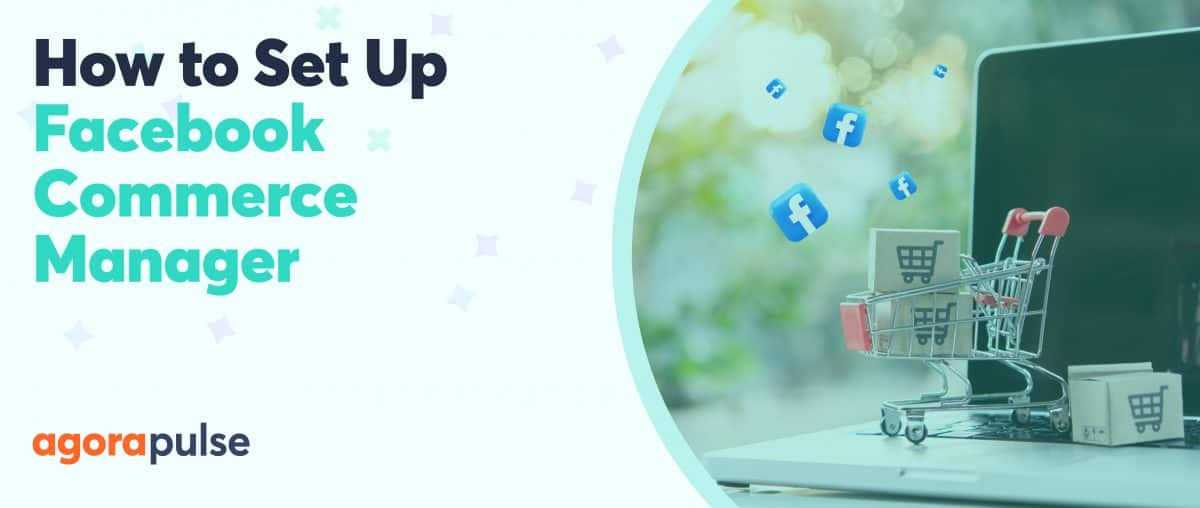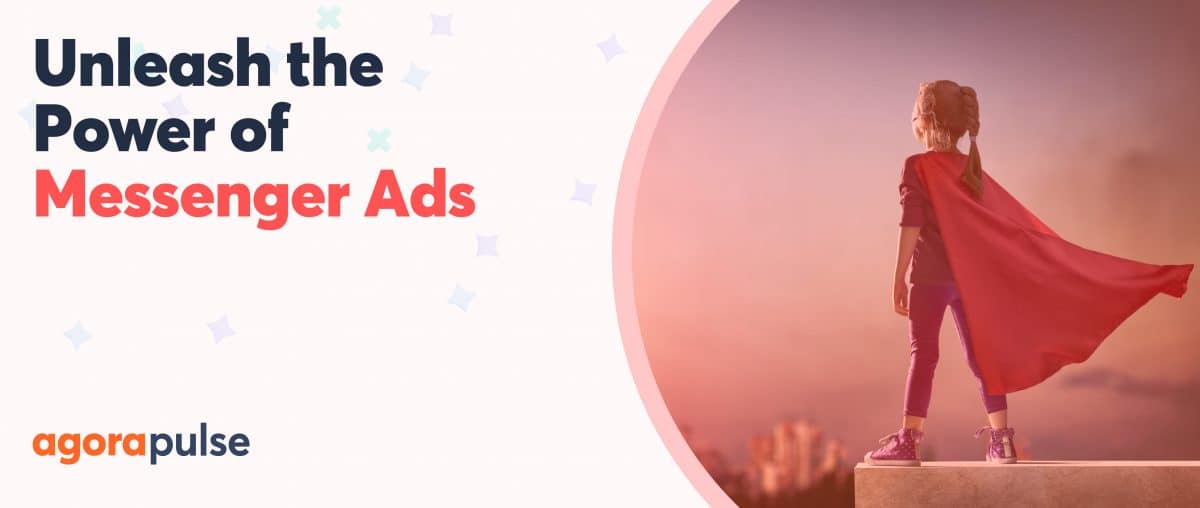Facebook is constantly improving the functionality of its Ads Manager to increase the effectiveness of the ad platform. After all, the more we marketers like what we see with our ads, the more we’ll keep advertising on Facebook!
If you want to improve the relevancy of your ads and improve campaign performance (who wouldn’t!) you should try Facebook’s new placement asset customization feature. By using this, you can easily tailor the format of each of your ad placements.
Let’s dig in and see how this works.
Platforms, Placements, and Customization
All placement options on Facebook, such as “Feeds” and “Stories,” sit under an overarching platform. Currently, the platform list looks like this:
- Audience Network
- Messenger
Under each of these platform choices, you’ll see a number of different placement options.
For example, under the Facebook Platform, you’ll find five different placement options: Feeds, Instant Articles, In-Stream Videos, Right Column and Suggested Videos.
Placements across Facebook, Instagram and Audience Network have different image and video requirements.
The new placement asset customization feature allows you to tailor your creative to the most effective format for your placement options.
Currently, you can use it for four different placements: Facebook Feeds, Instagram Feeds and Stories, Audience Network Native, and Banner and Interstitial (a fancy name for a pop-up ad.)
Making Life Easier for Advertisers
Before this new feature was introduced, you had to create multiple ad sets to assign the optimal image or video to each of your placements. This is because the optimal format for your creative depends on the placement.
For example, you might have a single image ad in your campaign that you want to run on both Facebook and Instagram. However, the optimal image dimensions on Facebook are 1200 x 628 pixels but on Instagram, they are 1:1 square ratio of 1080 x 1080 pixels.
The main benefit of using this new placement asset customization feature is that you now don’t need to create multiple ad sets or multiple ads. Your creative variations are all contained within a single ad.
How to Use the New Placement Feature
The new placement asset customization feature is located at the Ad Set level in the placement sections.
To see this option you need to click on “Edit placements”, as opposed to the default “Automatic placements.”
Just below the “Device types” option you’ll see the following hyperlinked sentence “Select all placements that support asset customization.”
Click it and it will automatically select all of the available placement options that use this new feature. You can now select the relevant placements to your campaign.
Once you’ve made your choice, move one level down the campaign hierarchy to the Ad level.
To do this, scroll to the top of your ad set and, in the far right corner under your ad set ID, select the ad option, which will feature the number of ads you’ve set up in your campaign.
Using the Placement Asset Customization Feature
You can use the placement asset customization feature in two ways. The first is to crop your creative with the asset placement tool so it fits the native format of the placement options you’ve selected at the ad set level.
The second way is to select a completely different creative asset for each of your placements.
We are going to look at each one in turn now.
Choosing a Creative at the Ad Level
Navigate to the Ad level. Once there, complete the core components of your ad such as selecting your Facebook page, writing the copy, and choosing your link (if relevant to your campaign objective.) Additionally, write your headline and newsfeed link description, and select your call to action button.
The final element of your ad to set up is your creative. In this example, we are using a single image ad and want to optimize the image for the Facebook and Instagram placements.
First, click on “Select image.” This will open your image library– pick an image from your library or upload it from your computer.
Once you’ve selected your image click “Confirm.”
You’ll then see the image appear in your ad preview and in the sidebar to the left under “Image.” Next, click the crop button in the bottom right of your image.
Once you click the crop button, the crop tool will open in a new pop up window. Here you’ll see the image that you’ve just selected with the different placement options to the right.
You can crop the image for your original placement– in this case “Facebook Feeds.” However, we’ve already created the image in the optimal format for Facebook Feeds so we don’t need to change anything.
We do, however, want to crop the image so it’s the optimal size for the Instagram feeds placement– a 1 to 1 square ratio.
To do this, click on “Instagram” in the top right corner. At the bottom of the image view, you’ll see a number of different crop ratios. Click “Square.”
This will change the crop grid on the image to the square ratio. You can then move it around to fit your image. Once you are happy with it click “Confirm.”
You’ll then see the change reflected in the ad preview for the Instagram placement, as well as another row added below the image section in the ad creation column.
Selecting a Different Creative for Each Placement
Let’s say you want to completely change the creative between your placements and not just crop the same one.
Instead of selecting the crop button after you have selected your first creative, click on the text below that says “Use a different image for Instagram feed.”
The same image library pop-up window will appear. Select or upload your new creative and follow the same steps as before.
Why Does All This Matter?
It might seem like a trivial detail to change the creative format to best suit your ad placement, but it can have a significant impact on your campaign performance.
A creative that’s optimally formatted for the relevant placement, looks more native and therefore increases the relevancy of the ad in the eyes of your target audience.
Additionally, the optimized format often takes up more screen real estate, compared to the non-optimized version. This leads to higher engagement rates, better click-through rates, and better relevance scores which ultimately lead to better results.
Still not sure where to start? Here is a list of ad creative examples that you can use as inspiration for your next Facebook ad campaign.
Conclusion
Facebook’s placement asset customization feature allows you to change the format and choose the most appropriate creative for your ad placements. This helps increase the relevancy of your ads and improves your campaign performance.
This is a “must use” feature if you are running campaigns with multiple platforms and placements selected.