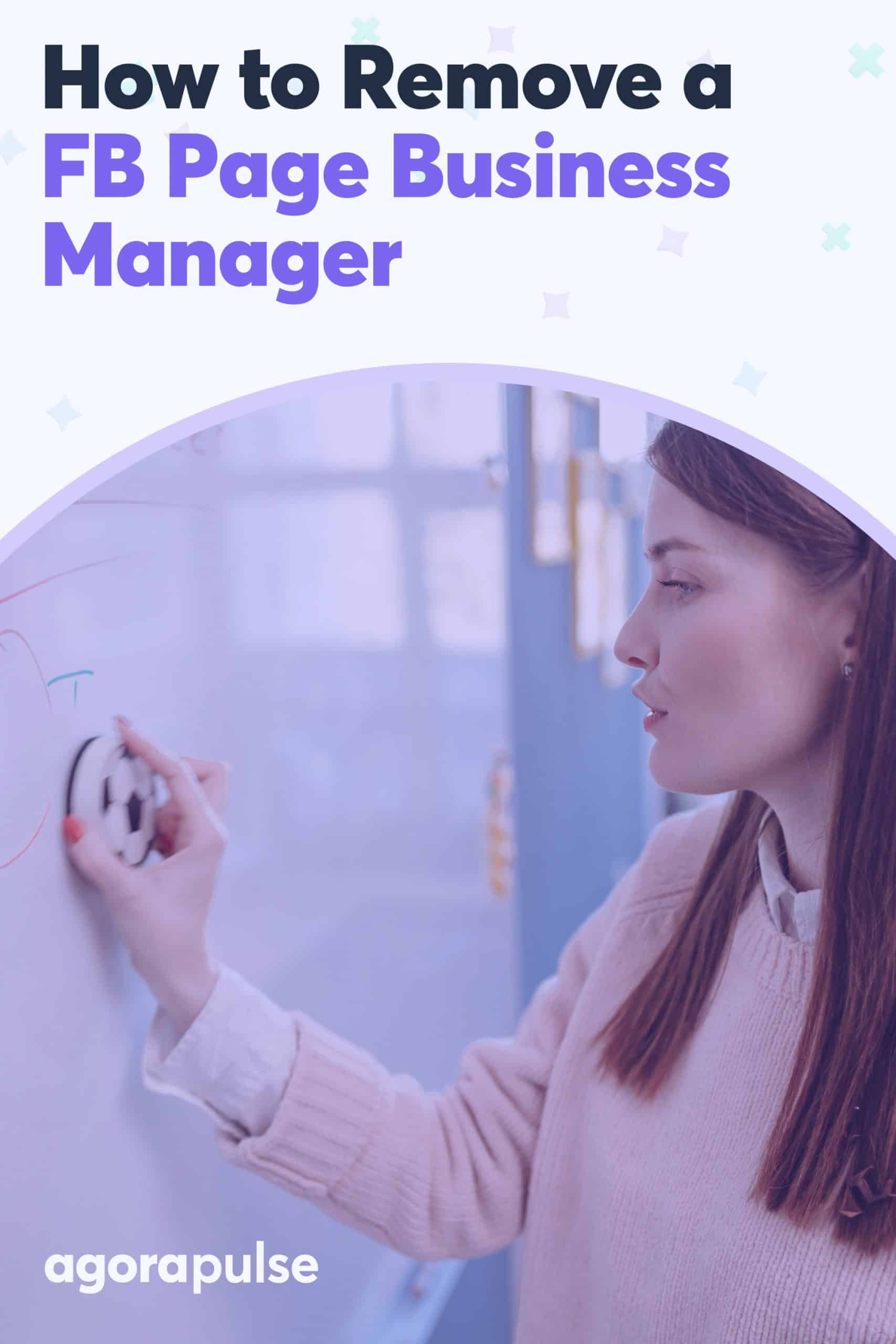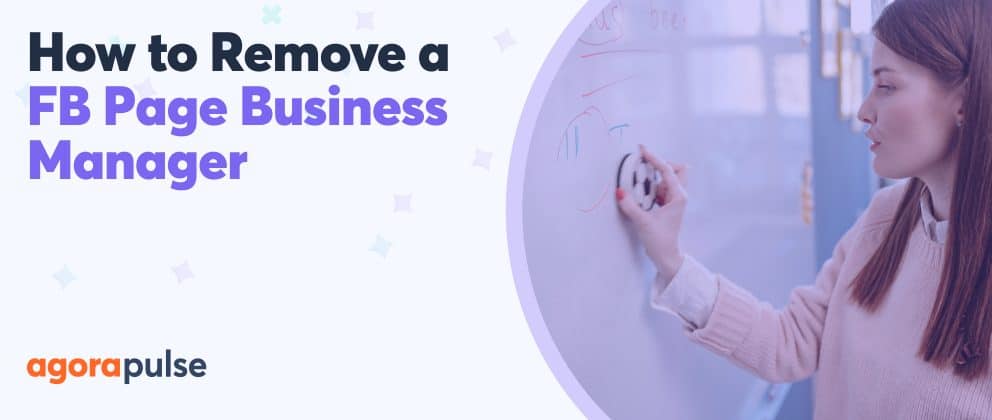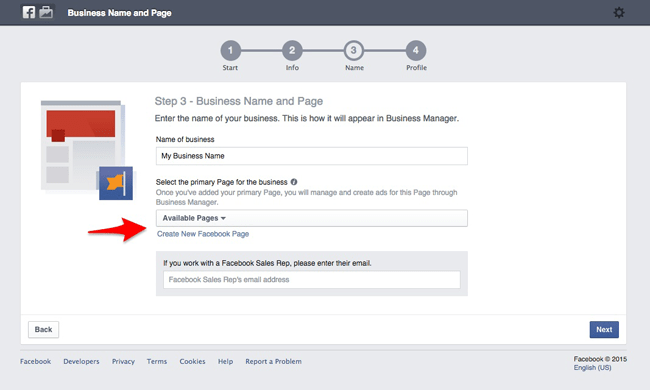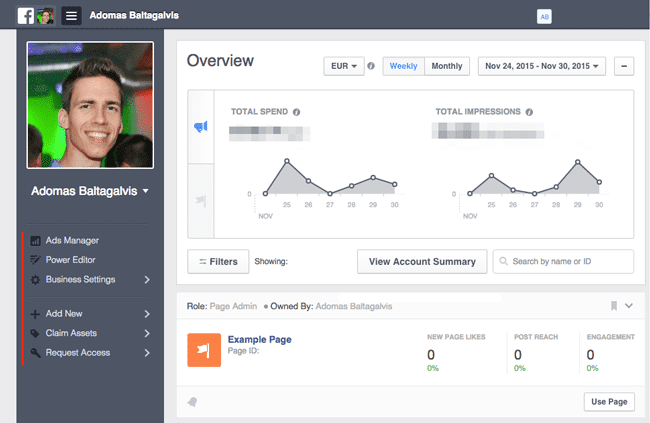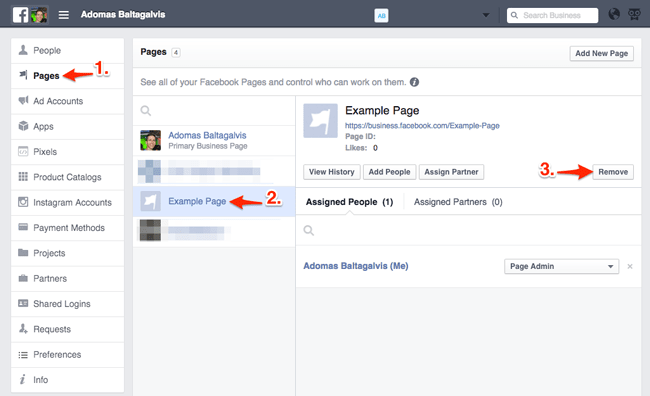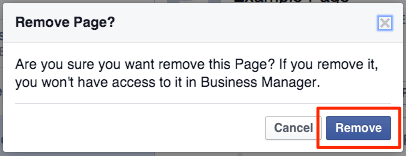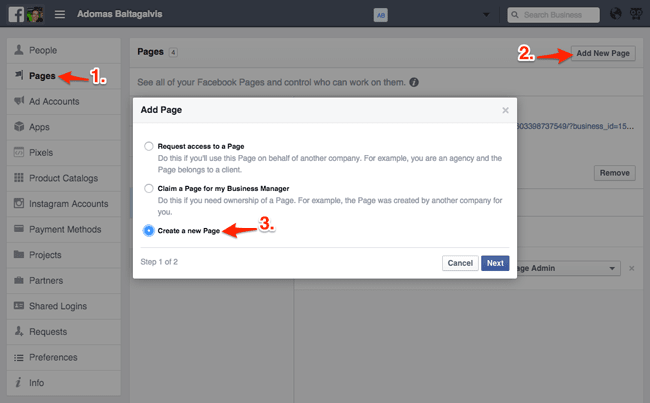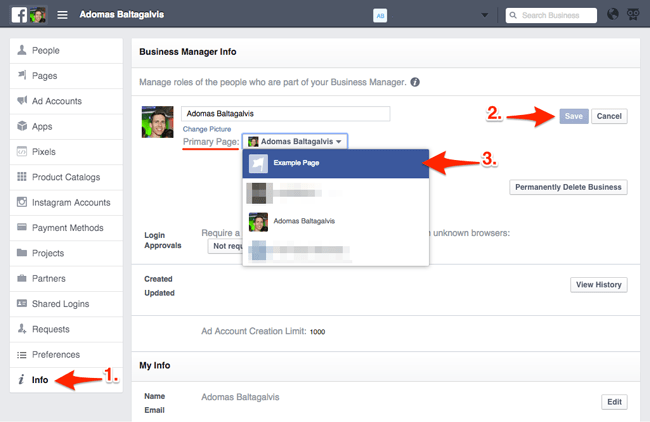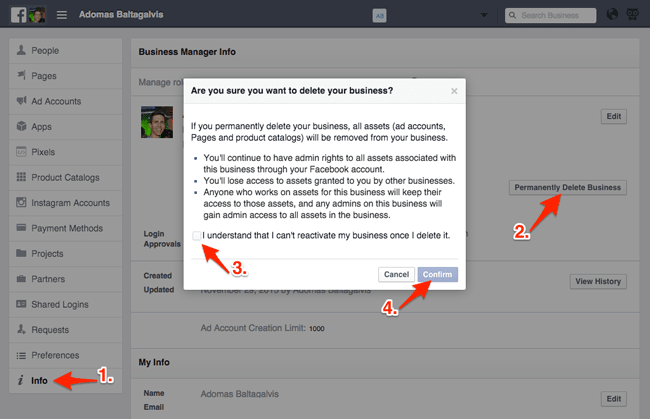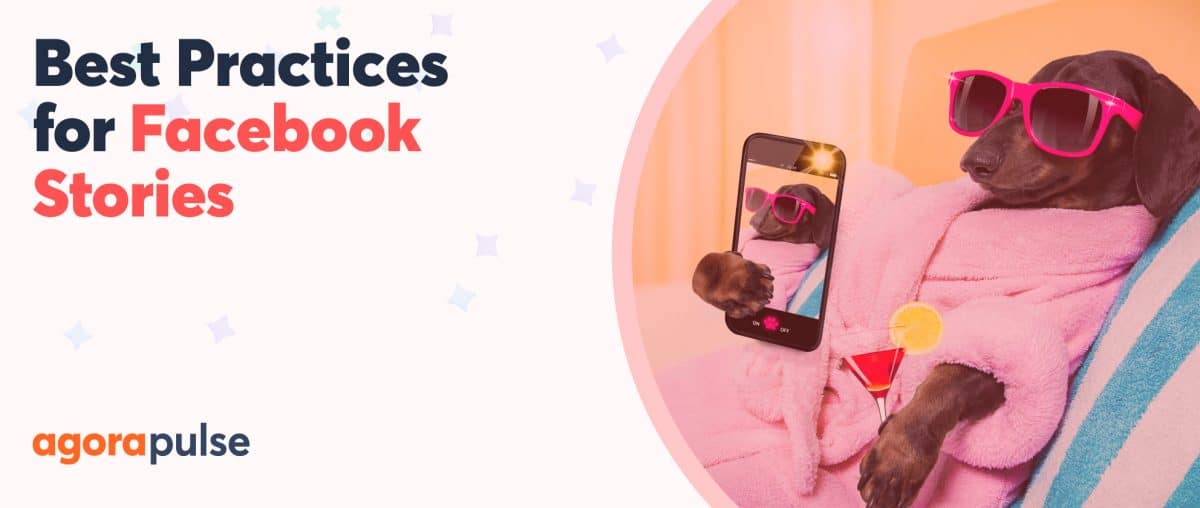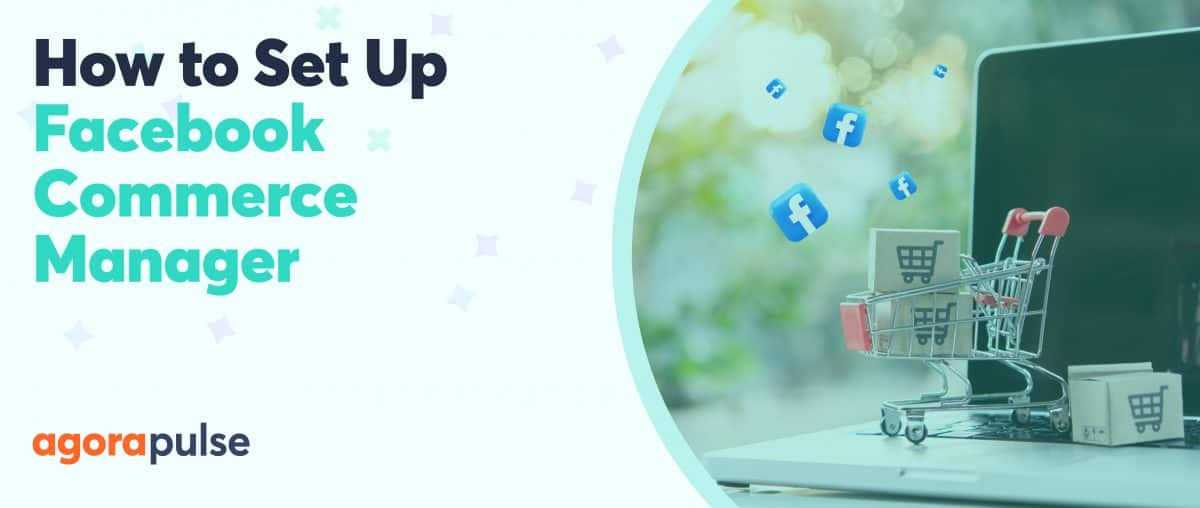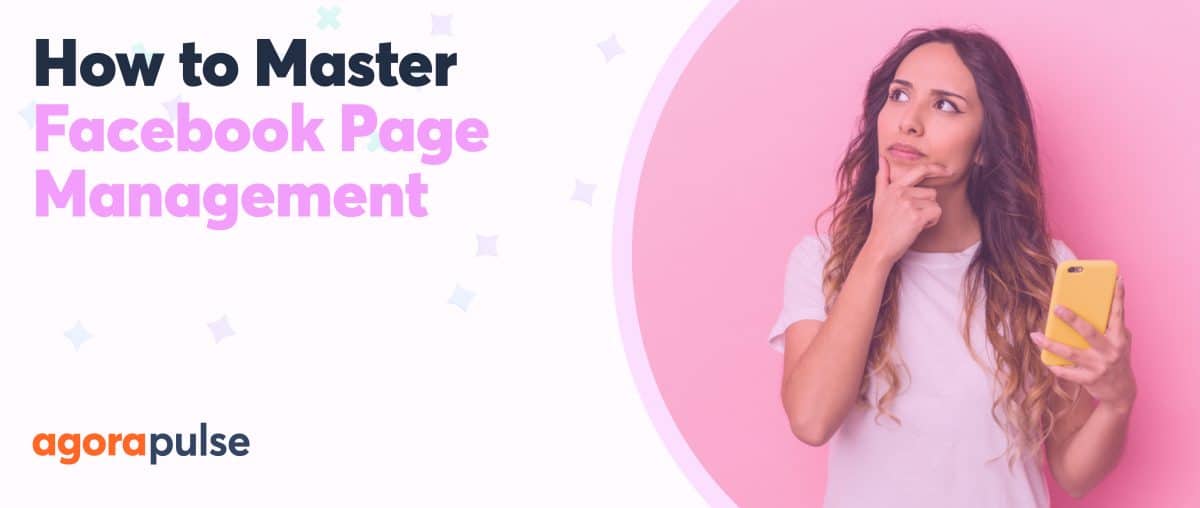You decided to give Facebook Business Manager a try but now you regret it? Want to remove your Facebook page or change the primary one?
Yes, Facebook Business Manager is not for everyone. It’s suited more for bigger social media marketing agencies that manage many employees, pages, and ad accounts, but it might be unnecessary and too complicated for a small business. If you find yourself confused and want to return to the old way of managing your Facebook page, you will need to remove it from your Business Manager account.
In this article, I’ll show social media managers exactly how you can do that in a matter of seconds. You can also grab a free trial of Agorapulse right now and start managing all your Facebook needs easily.
Why Remove Your Facebook Page
When you were setting up a Business Manager account, you were asked to select your Primary Facebook page or create a new page:
If you chose your primary page, you must have noticed that you can no longer administrate it in the normal way.
For one, after you attached a page to Business Manager, you can no longer access it from the main Facebook mobile app. The only way to access it is through the dedicated Pages Manager App.
Second, even on desktop computers, you have to take an additional step to manage the page.
If you go directly to the page by typing its URL, you will not see the administrator’s panel. You’ll have to click on the grey bar at the top of the page to “Manage Page with Business Manager” before you can access any of the settings:
If that’s something you don’t like, here’s how to remove your page from Facebook Business Manager and get things back to normal.
Related post: How to Use Facebook Business Manager Successfully Starting Today
How to Remove Your Page From Business Manager
First, go to Facebook Business Manager. Log in and select your account.
There, you’ll see the main dashboard with a list of pages and ad accounts associated with the Business Manager account as well as a summary of how they’re performing:
You will also see the main navigation options in the sidebar.
- Ads Manager: Access to your Facebook ad campaigns.
- Power Editor: Use the Power Editor tool.
- Business Settings: Access all Business Manager settings.
- Add New: Add a new employee, page, ad account, payment method, or product catalog to Business Manager.
- Claim Asset: Claim a page, ad account, or mobile app to add it to Business Manager.
- Request Access: Request access to an asset you don’t own (e.g., a client’s Facebook page).
NOTE: If you can’t see these options in the sidebar, it’s probably because you don’t have the full administrator’s rights. In this case, ask the person who created the Business Manager account to go to the Settings: People, and change your permissions from an Employee to an Admin.
Next, hover over “Business Settings” and click “Pages” to access a list of all pages that are added to the account.
There, select a Facebook page you want to delete from Business Manager and click “Remove“:
Confirm your choice by clicking “Remove” again.
And you’re done!
From that moment, you will no longer be able to access your page through Business Manager, but you will still be able to administrate it normally on Facebook.
However, this option might not be available if you have just one Facebook page attached. If you can’t remove the page, you’ll have to change the Primary Page first.
How to Change the Primary Facebook Page
Before you can change the Primary Page, you need to have at least two Facebook pages added to your Business Manager account.
If you have just one, create a new dummy page by going to the Pages settings and clicking on “Add New Page” in the top right corner.
Select “Create a new Page,” choose a Facebook page category, give it a page a name, and hit create.
Now that you have two pages in your Business Manager account, go to the Info tab in the Business Settings to change your primary page.
There, click “Edit” in the top right corner and choose the newly created Facebook page as your primary page:
Click “Save” to confirm your preferences.
After changing your primary page, you can also take the steps above to remove the other page from the Business Manager account.
And if that wasn’t enough, consider deleting your Business Manager account entirely. Let’s walk through how to do that.
How to Delete Business Manager Account
Navigate to the Info section in the Business Settings again.
There click on “Permanently Delete Business.” A pop up will appear asking if you really want to delete your business account:
“If you permanently delete it, all assets (ad accounts, Pages, and product catalogs) will be removed from your business.
- You’ll continue to have admin rights to all assets associated with this business through your Facebook account.
- You’ll lose access to assets granted to you by other businesses.
- Anyone who works on assets for this business will keep their access to those assets, and any admins on this business will gain admin access to all assets in the business.”
If that’s really what you want, select the tick-box and click “Confirm.” Just remember: after deleting it, you will not be able to reactivate it in any means.
* * *
So here you go! You should now know how to remove a Facebook page from Business Manager, change the primary page, or permanently delete your Business Manager account.
I hope this makes your life easier and you can now go back to managing your Facebook page successfully. And if you find yourself in a need to use Business Manager in the future, you can always try it again!
Get started on saving time and energy on your own social media management! Check out our free trial of Agorapulse to help you schedule, track, and measure all your social media efforts.