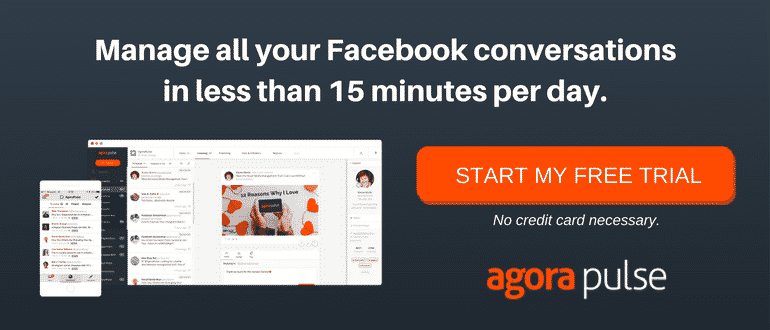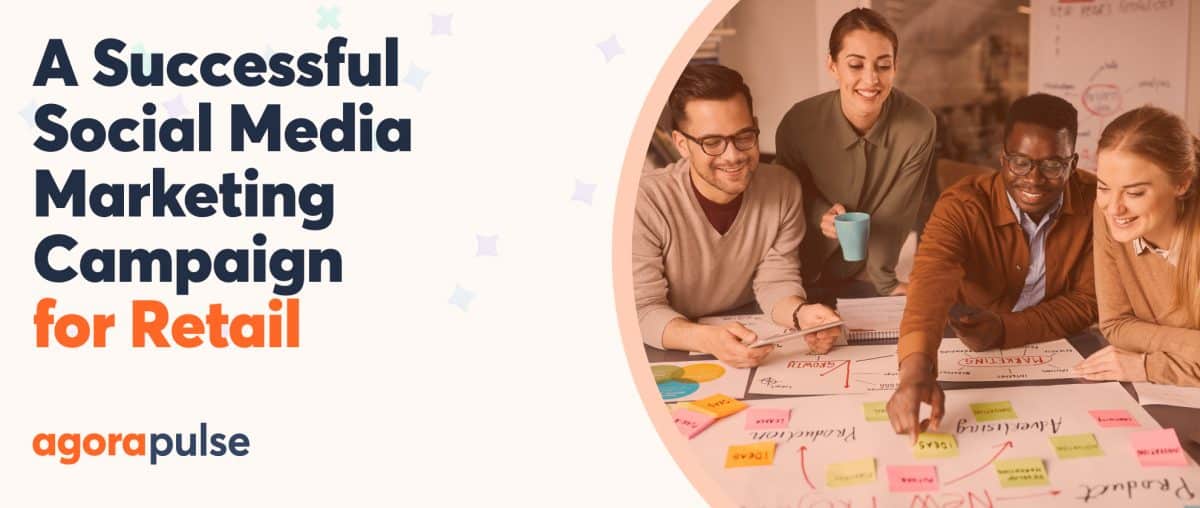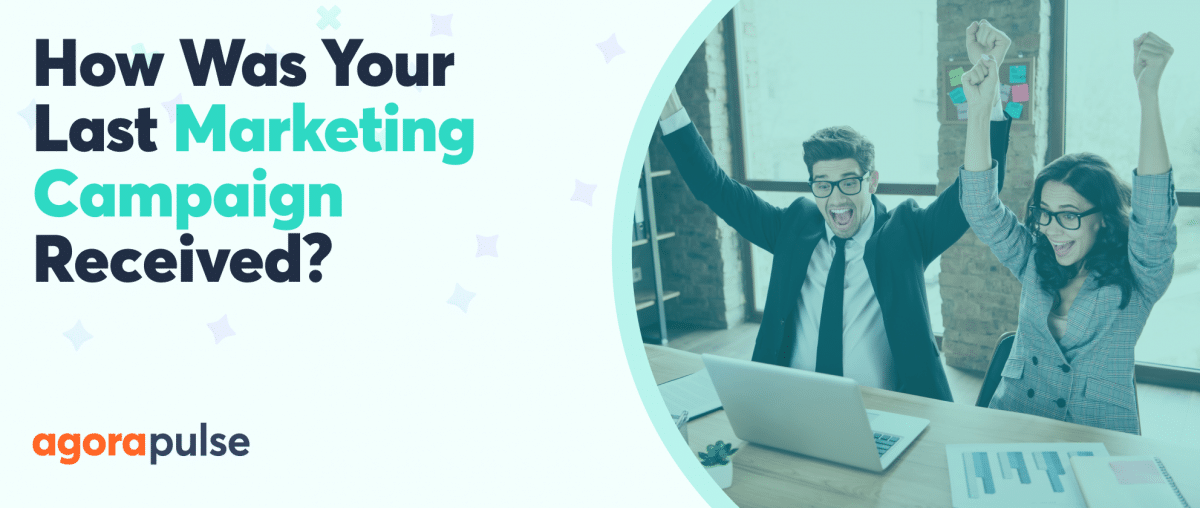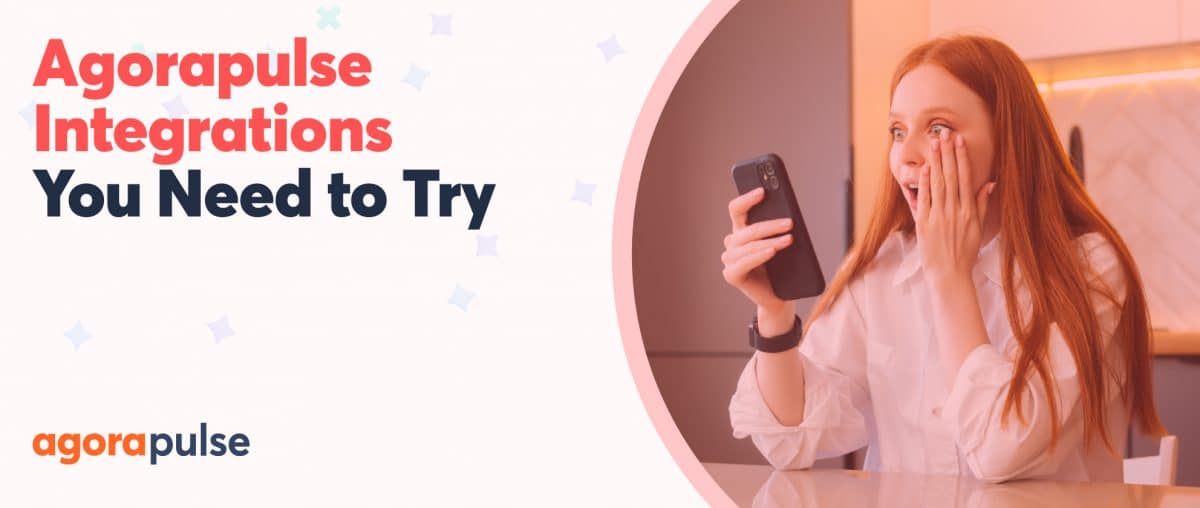How can you accurately measure the impact of social media on your website traffic? By using UTM tracking codes. They will show you exactly which posts are driving traffic and sales on your site.
See, there’s a problem with Google Analytics.
In the social tab, you can see which networks drove traffic to your site, how long users who came from those networks spent on the site, and how many pages they looked at.
If you have set up goals, you can even see which networks resulted in goal completion.

Google Analytics shows you which networks send traffic but UTM tracking code can show you more
What you can’t see is which post, page, group or ad within that social network drove that traffic and conversion.
Unless you use UTM tracking codes.
For example, if you publish a link to your LinkedIn profile and your LinkedIn page, Google Analytics will register ‘LinkedIn’ as the source of the traffic for both. By using a UTM tracking code, you can identify if it’s the page or profile that is driving the most traffic and conversions.
Related Post: Social Media Marketing 101
But wait…
What Are UTM Tracking Codes?
A tracking code is a short piece of code, starting with a ‘?’ that you add to the end of your link. It doesn’t affect the webpage but that data included in it will create a new version of the link that can be tracked.
How Are UTM Tracking Links Structured?
As I mentioned above, a UTM link starts with a ‘?’ inserted after the main link. Everything after the question mark tells Google Analytics (or other tracking tools) more about where clicks to that link came from.
A UTM code is split into three sections:
- Source
- Medium
- Campaign
Here’s an example of the UTM code I add to the end of links I share to my Facebook page:
Example of UTM tracking code
The medium
This refers to the type of traffic. When you share links to social media, this will be ‘social’. For links shared in emails, it would be ’email’.
When you tag a link as social it ensures that Google Analytics records the click in the correct dashboard. In this case, ‘Social’.
More on that below.
The source
This refers to the specific network you posted the link to. Again, this will match up to your Google Analytics, associating clicks from this link to the correct social network.
In my example, the source is ‘Facebook’.
Using ‘Facebook’ as source ensures it is indexed correctly by Google Analytics
The campaign
The campaign is something you create. You can define it by the placement of your link or something else.
In the example above, I identified that I’m posting the link to my Facebook page. You could create campaigns to identify which Facebook groups send the most traffic, which headline shared on Twitter gets the most clicks, or what version of your Facebook ad keeps people on your website longest (among other things).
The symbol ‘&’ separates each parameter in your UTM link. You can separate words with ‘-‘.
Creating UTM Tracking Codes
Now that you understand the structure of the link you are creating, how do you do it?
You can create one from scratch following the structure above — but this becomes cumbersome when you need to create multiple versions of your link.
To save time, use tools.
The Google campaign URL builder
Meet Google’s own UTM code builder. All you need to do is input your source, medium, and campaign and it will create a link for you.
Use Google’s own URL builder to create your UTM tracking link
Now copy and paste this into your social update. To make the link look a bit better, use a link shortener.
Google Analytics URL Builder Chrome extension
Using the URL builder Chrome plugin saves time. Instead of having to open a new webpage and input info, you can click the shopping basket symbol in your browser and it will help you build a link to the page you are viewing.
URL builder Chrome plugin helps you create tracking links for the page you are browsing.
You can save ‘presets’ for tags you use on a regular basis.
I’ve created presets for sharing to my Facebook page and Facebook group.
Create presets for your UTM tracking codes using the Chrome extension
Agorapulse
If you are an Agorapulse user, it’s even easier to add UTM tracking codes to your link.
When you set up your post switch on ‘UTM tracking’ at the bottom of the composition window.
Switch on UTM tracking when you compose your post in AgoraPulse
Choose whether you want to input your own values (text) or let Agorapulse populate the fields (Dynamic).
When sharing to multiple networks at the same time choose the Dynamic option. This will select the correct social network, medium and social profile to add to the tag.
Dynamic UTM tracking code in AgoraPulse
If you have enabled Bitly for your profile, the long ugly link is automatically shortened. (More on Bitly below.)
Finding the Results in Google Analytics
If you’ve set up your tracking link correctly, you’ll be able to view the results from your individual campaigns in Google Analytics.
You’ll find this under the Acquisition > Campaigns tab.
Below you’ll see the different places that contribute to my Facebook link click count. I use UTM tracking on all the links I share so I know that any Facebook clicks that aren’t part of my campaigns come from social shares from others.
This helps me understand how much traffic I am directly responsible for and how much is coming from readers.
Find out which link versions contribute the most clicks and goal completions in the campaign dashboard
Combining UTM Tracking Links with Bitly
Instead of having to log in and navigate Google Analytics, you can get a fast view of what’s working using Bitly.
What is Bitly?
Bitly is a link shortening tool that transforms your long UTM links into short, digestible links. Bitly records how many times a link shortened using their service is clicked.
Because each UTM link is unique, you can create a Bitly custom link for each one and track the performance of each.
This is useful if you are linking to a partner site. You can identify how often your link gets clicked on each network without having access to Google Analytics.
Adding Bitly to Agorapulse
Agorapulse users can add a Bitly account to each network they use.
To do this, select the account you want to add your Bitly account to and click the settings cog at the top of the screen.
Click the settings cog
Select ‘General’ under the ‘Publishing’ menu, then tap ‘Connect a Bitly account.’
Add Bitly under the ‘General’ tab on AgoraPulse
Agorapulse now automatically shortens your links using Bitly so you can track them.
If you don’t use Agorapulse, you can install the Bitly browser extension to quickly create shortened versions of your UTM links.
Tracking results in Bitly
In the Bitly dashboard, you can tag your links. If you do this by campaign, it’s easy to see which social posts are delivering the best results.
To do this, select the links you want to tag
Tag your Bitly links to easily view results
Create a new tag or add the link to an existing tag and save.
In the example below, I’ve tagged the place I shared the link ‘My Test Page.’
Add new tags or select existing ones
You can filter links by the tag you add by clicking the filter icon.
Viewing your tags on Bitly
Select your tag to see your results.
See clicks broken down by tags
The Downside of UTM Tracking
UTM tracking will help you track exactly what is working for you on social media and beyond. It’s hard to believe there could be a downside but there is one thing that can throw your measurement off.
One of your goals when using social media is to encourage sharing, but this also presents a problem. When a user clicks your link and shares it they will frequently share the entire link, including your tracking code.
This means that the number of clicks you get for that link isn’t just down to your one share on social media. It includes clicks from anyone else who shared that full link.
It’s not a massive downside. You’ll still know those clicks result from you sharing to a specific group or page — but not all of them are direct clicks and many will come from people sharing your link.
Conclusion
Combined with Google Analytics, UTM tracking codes are one of the most powerful ways to assess the results of your social media marketing. They will help you get into the detail of what is working on each network you share to.
Do you use UTM tracking codes? If so where do you use them? Do you find them effective for Facebook or LinkedIn groups? Ads? Or something else. We’d love to hear your ideas.