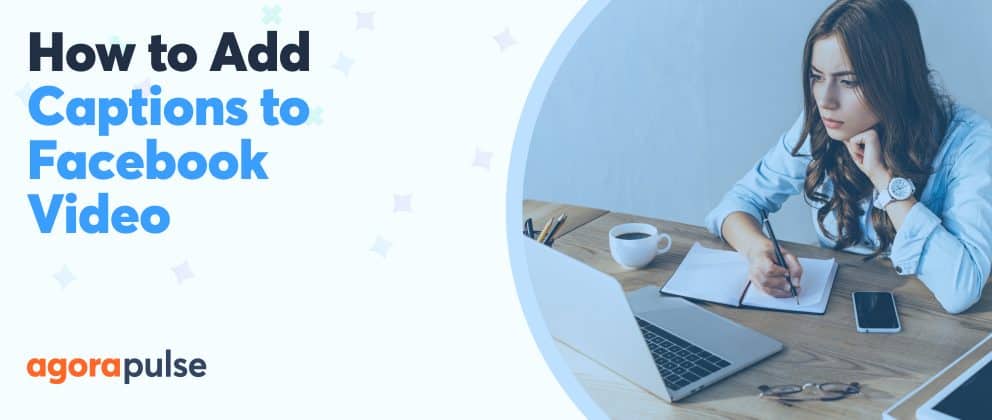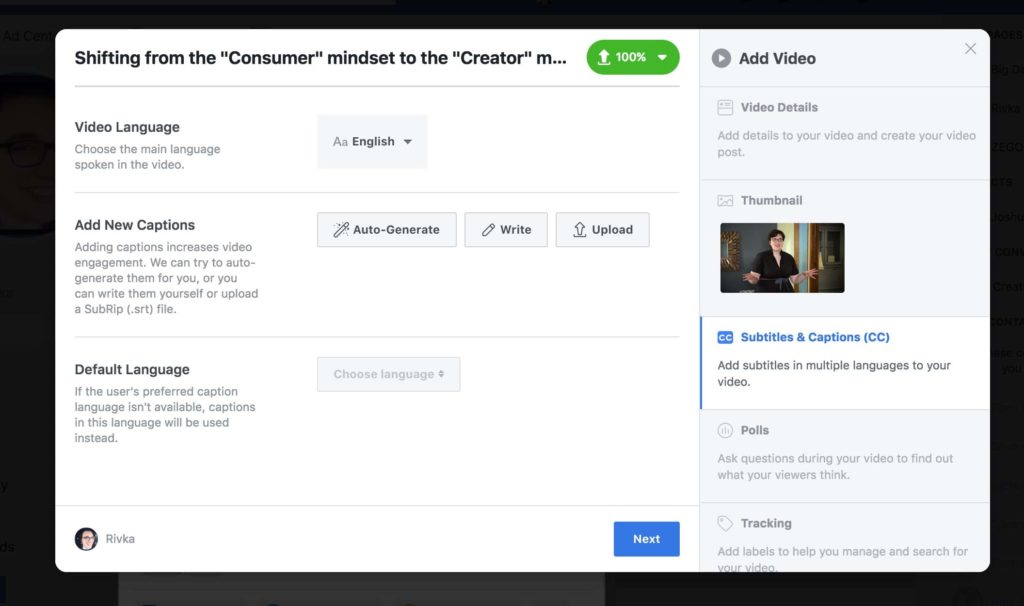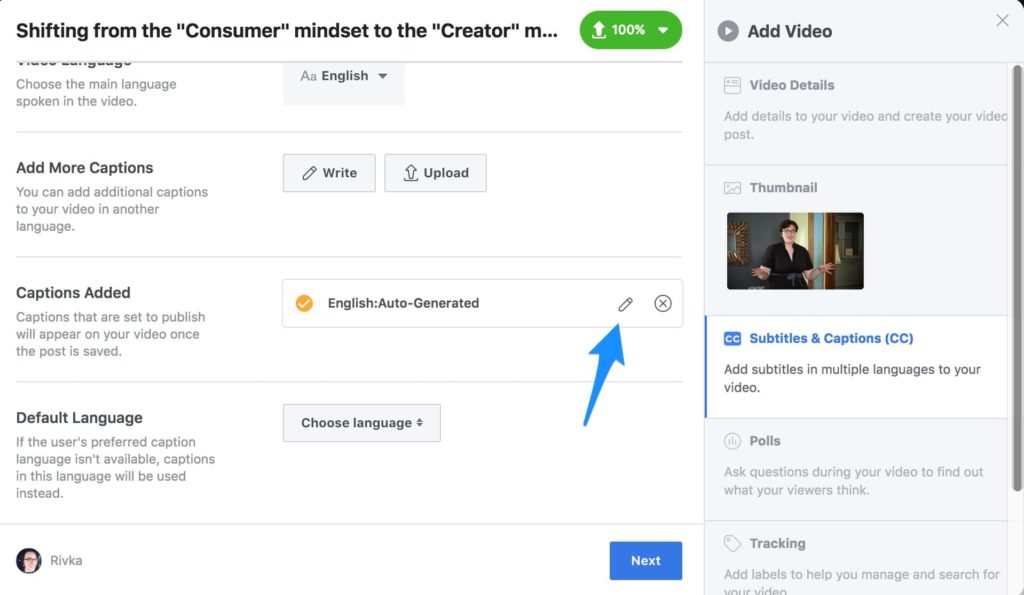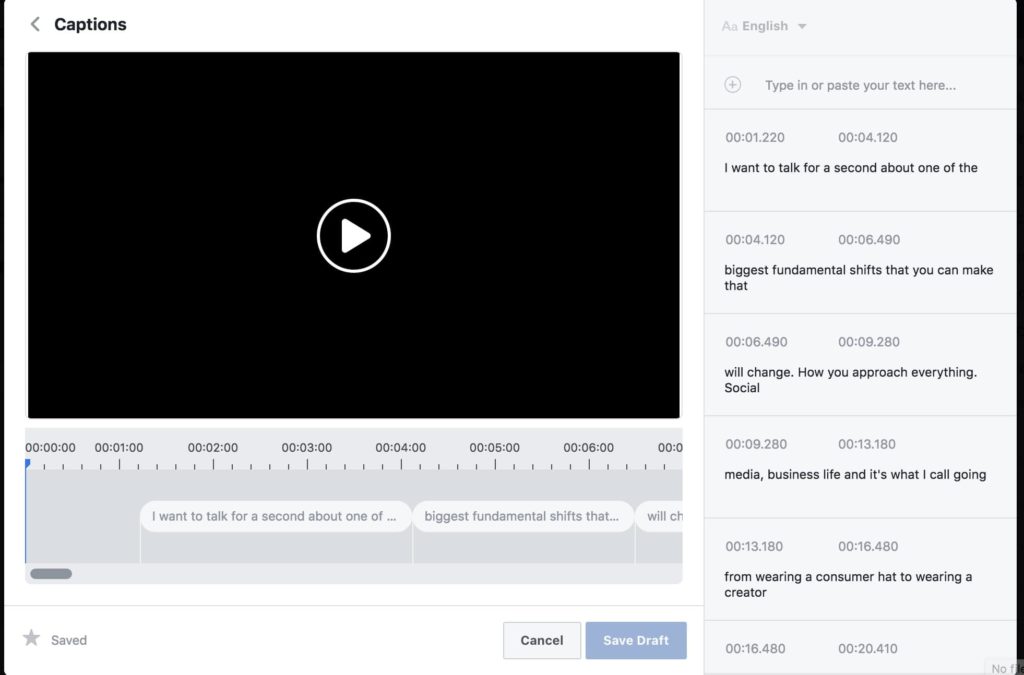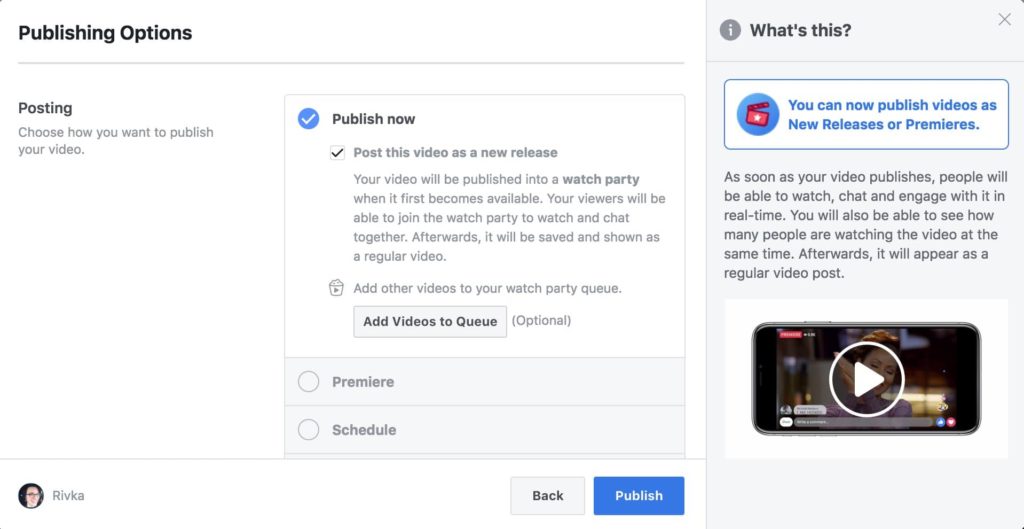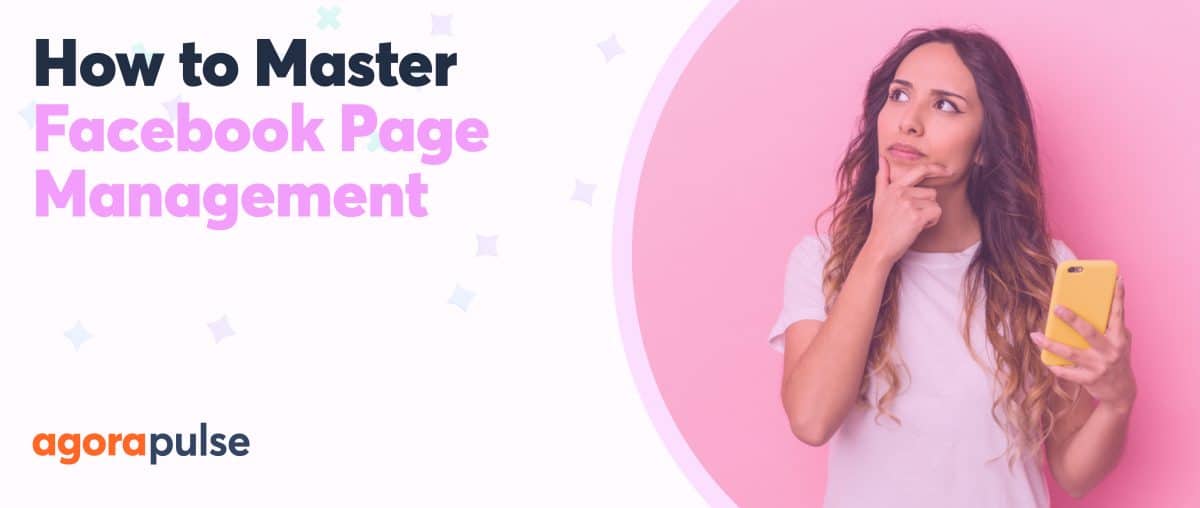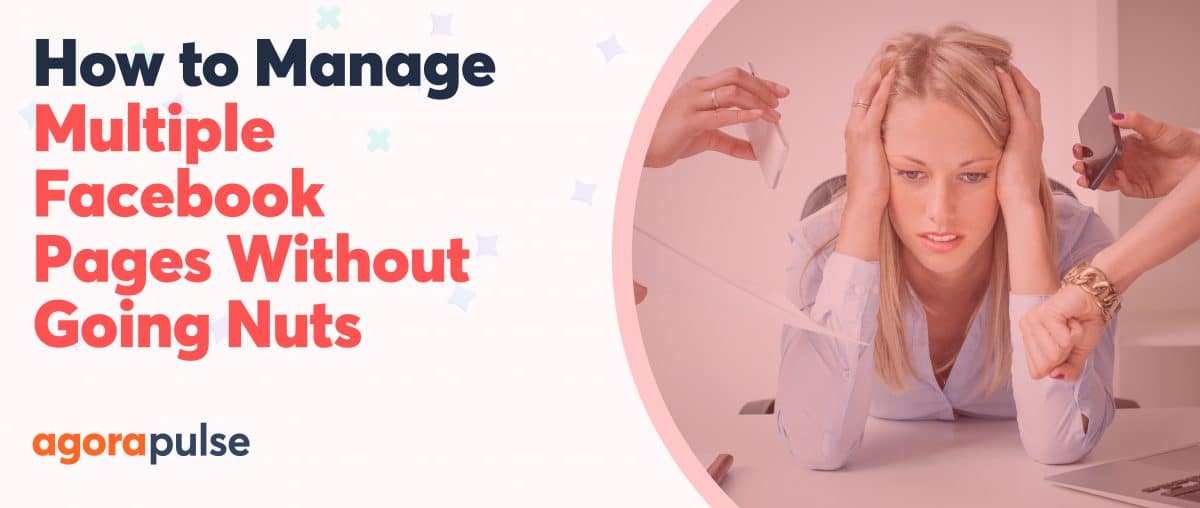Subtitles and captions boost viewability and engagement. Plus, it’s easy to add captions to Facebook video. Here’s how!
You might be tempted to post your Facebook video without subtitles at all. After all, adding subtitles is an extra step. However, your video will get far more views when it has accurate and readable subtitles.
Subtitles and captions in Facebook video posts can make a big difference because:
- Viewers can get an idea of what the video is about when they scroll through Facebook with their audio off.
- Your audience can watch the whole video with audio off if they want to (which is perfect for work or another quiet setting).
- People who cannot hear well or who prefer to read rather than listen can enjoy the video.
Overall, subtitles improve user experience and make videos more accessible and get more people watching your video content.
So, why not begin to add captions to Facebook video? Doing so is easier than you think.
We will walk through the whole process step, by step, so you can start adding subtitles to your own Facebook videos.
1. Create Your Video Post
Before you even log on to Facebook, you need to have your finished video. (You can also use these steps to add subtitles after the fact to a Facebook LIVE that you have already finished posting.)
Already made sure that your video meets the Facebook format guidelines?
Then you are ready to start creating subtitles for Facebook videos.
Step by step
Start by clicking on the Photos/Video option at the bottom of your Create Post box.
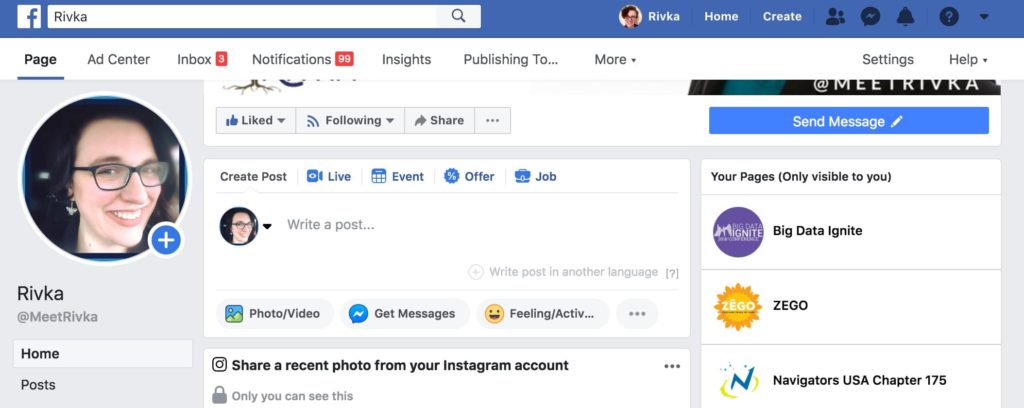
How to add captions to Facebook video
Next, select Upload Photos/Video and choose your video file. (Don’t confuse this with the Video Slideshow option, which is a different type of post.)
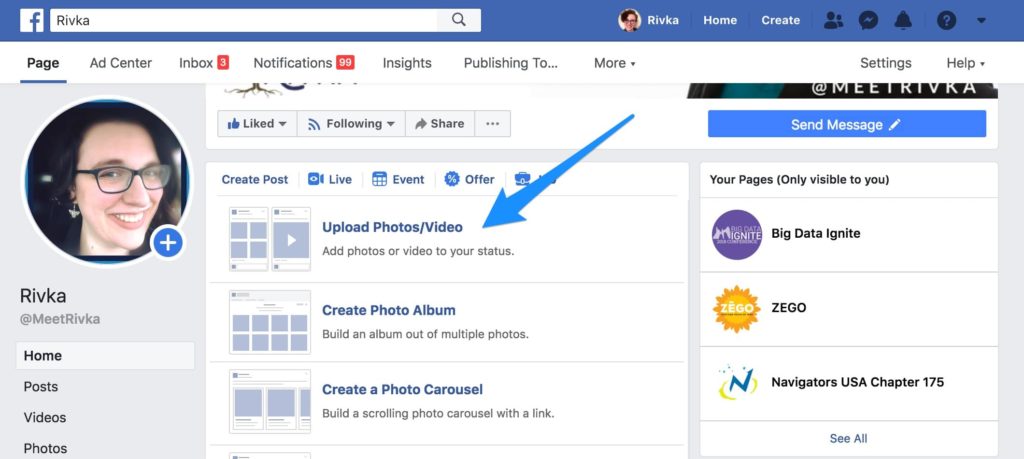
Uploading videos to add captions to Facebook video
You will add captions for Facebook video during the process of publishing your video. Important: Go through all the steps to publishing first.
2. Prep Your Video for Publishing
Before you begin to add captions to Facebook video, make sure you have taken all the other steps.
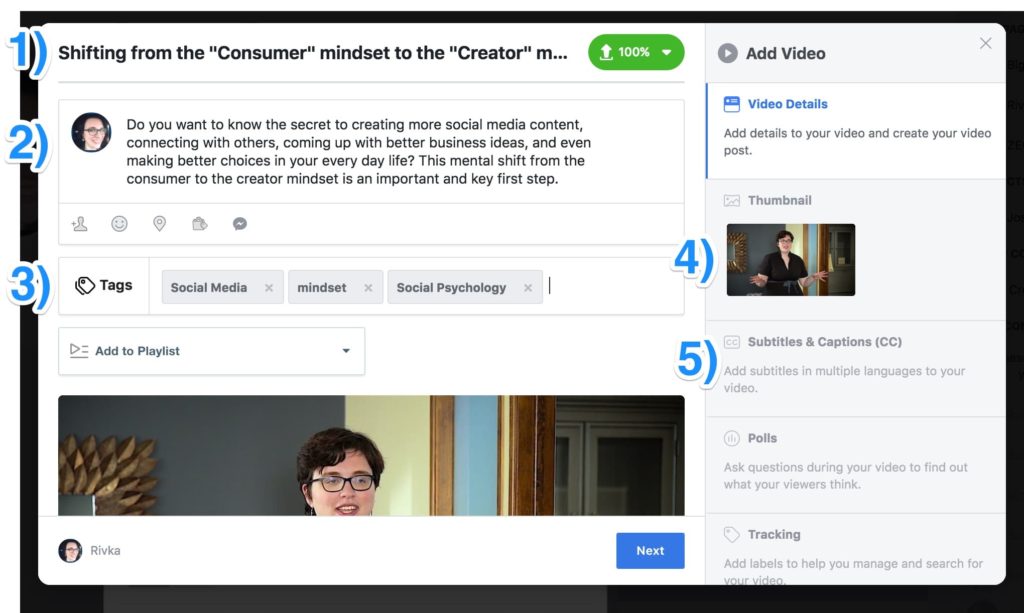
Prepping video for publication
Create your title
You want a title that is clear and engaging and makes people want to watch. This title needs to be short, sweet, and to the point! (You also want to include keywords that you want to be known for.)
Feel free to brainstorm a few headline ideas on paper before you choose one.
Fill out the full description of the video
This gives people a broader idea of what to expect from your video content. The description is also a good place to put links to any outside resources, such as a blog post that you wrote about the same topic.
Use questions, action words, and teasers for connecting with your audience and making them want to watch your Facebook video.
Add tags
This will impact where your video is shown by Facebook and how the algorithm ranks the video.
Add a custom thumbnail
You might want to select a frame from the video itself or create a separate image, depending on the content of the video. The best thumbnails will let people instantly know why they should watch this video.
You are ready to get started on the actual subtitles for Facebook videos! (You might also want to consider adding polls or tracking depending on the goals for the video, but these items are less universal.)
3. Create and Edit Captions for Facebook Video Posts
Click on the Subtitles & Captions section on the right-hand side of the pop-up window. Then enter the language for the subtitles you are creating.
(If you can create subtitles in multiple languages, upload a new copy of the video for each language and customize the title, description, and thumbnail accordingly.)
Once you have selected the language, immediately below that you will see all the options for creating your captions:
- Upload
- Write
- Auto-generate
Upload option
You can upload the subtitles for Facebook videos.
You may often not have this available. And you may find it is more work if you are trying to match it to speech.
If you have an image-only video, however, and want to add the subtitles for extra explanation, this may work well for you. This may also be a good option for a very long video if a transcript has been made for other reasons.
Write option
The Write option lets you start from a blank screen and type out the subtitles by hand, matching each frame of text to the video.
This may work best when you:
- Have a speaker with a very strong accent
- Need to add captions in a different language from the speaker in the video
- The audio is hard to understand
Auto-generate option
By far, my favorite option for most videos is to autogenerate the captions for your Facebook video.
However, never rely solely on the auto tool.
Audio recognition technology is still an evolving technology. The last thing you want is to publish an error to the world. To prevent this, always listen to and edit your audio.
Once you click Auto-Generate, it may take a couple of minutes for Facebook to create the subtitles. When it is done, it will show you the golden checkmark. Click on the pencil to open up the editing screen.
When you open the editor, you will see your video. Below is a play bar, and along the right-hand side of the screen all the spoken text. Press play, and listen carefully while you read along.
If you spot a mistake (an incorrect word, a period in the wrong place, etc.), simply pause the video. You will then be able to click on the text and type the correction.
Continue through the whole video. Once you get to the end, you can save the draft, and then your subtitles will be inserted in your video and ready to go!
4. Publish Your Facebook Video
The last step to getting your video out to the world is to publish! But this is no longer a simple one-click operation.
You have several options available to you:
- Including scheduling it to post in the future
- Publishing immediately
- Creating the video as a new release
Take some time to understand your options and which will best meet your goals for the video.
5. Share to Other Platforms
Sometimes your video might also be a good fit for another platform like Twitter or LinkedIn. You might even want to post it on your website.
If you want to keep the subtitles that you just created, you will have to either embed the video or share a direct link to the video itself. Make sure to click on the post, so you get the link to the video specifically. If you are using the link, you can schedule it using a tool like Agorapulse just like you would any other link.
Get started on saving time and energy on your own social media management! Check out our free trial of Agorapulse to help you schedule, track, and measure all your social media efforts.