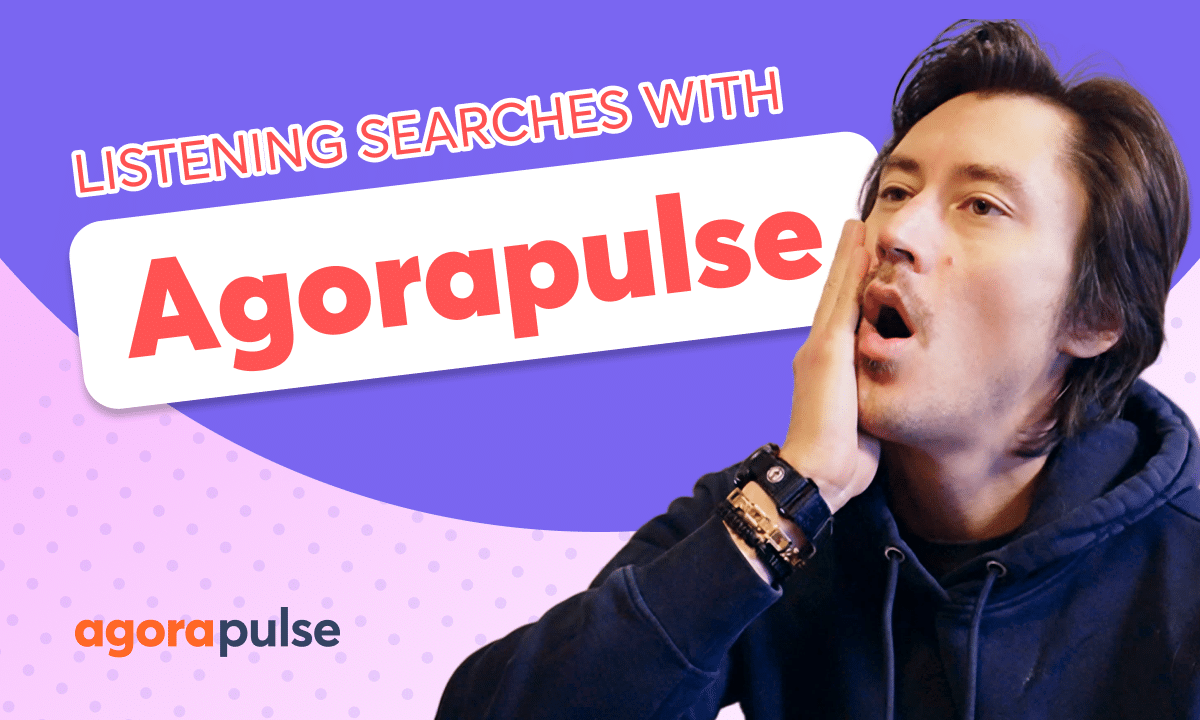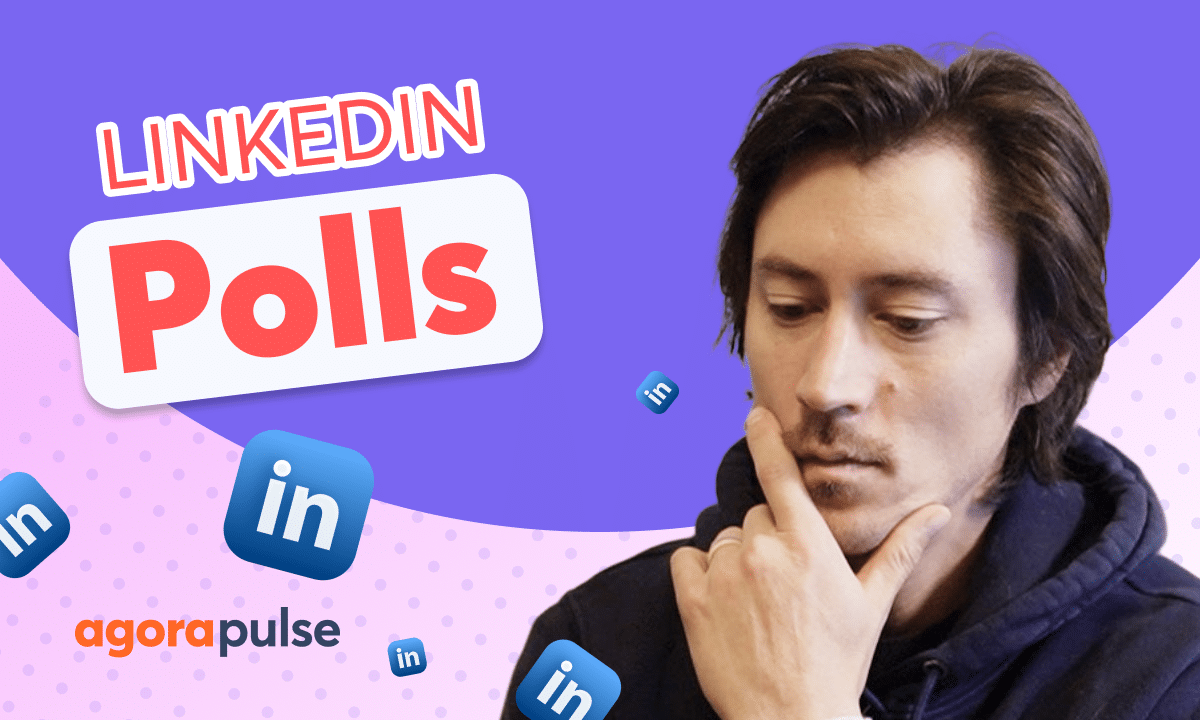Managing social content, posts, drafts, content in approval and even failed posts can be overwhelming. Being able to view the content you need to work on or address is paramount to your work. With the different Calendar Views, Filters and content management options, users can easily manage their content in a custom view. Use your different calendar views to view your schedule at a high or granular level. Using content labels and filters will give you instant visibility to certain types of content, messages and campaigns.
Hi Jacob with Agorapulse and in this tutorial today, we’re going to be taking a look at your Agorapulse content calendar and all the different views and filters you have within that calendar and how to best utilize those to organize your content calendar for your team. Your Agorapulse content calendar right here in your dashboard can really be that source of truth for all of your social media activities and maybe even for All of your marketing activities for all of your marketing stakeholders.
We’re going to take a look at all these options so you can make that decision for yourself. Now the first options that you have within your calendar are selecting your social profiles. Your social profiles live right here on this left hand side next to your feature functionalities. Now you can organize your profiles and menus and groups.
Now that is helpful. With your calendar filters to easily select a group. So if I want to select all of these profiles, instead of clicking and individually adding all these profiles in, I can simply click on the group. And this is going to pull in all of the content within that content calendar for all of these social profiles.
So this is your first level of. Filtering your first level of customization within your content calendar. Now, once we’ve selected social profiles and we can see the activity on the content calendar, we have some additional filters in here, and we can even narrow this view down so we can find specific content that we need to work on or approve.
Now you have five main calendar filters here. You have your post status, you have your post type, you have labels. You have notes and you also have your content type filters that you can utilize in your content views. Now post status is going to allow you to find content in its form. Are we looking at stuff that needs to be approved?
Maybe I want to look at an old published posts to go duplicate that. Whatever you select, this is going to reformat your view. So you’re only seeing those post types. Next up you have post or content type. This can be very helpful for users that are looking for specific content types. So if I’m trying to look up all my video content or I want to look up all of the image content we have to either edit or again approve that content, you can easily do that with the post type filter.
All the way below that we have another content type filter and that is going to be to be able to view paid or organic content on your Facebook or Instagram posts. So I can turn on or turn off this content if I need to view, again, paid or organic content. Next we have the option to view notes in our calendar.
Turning this option on is going to turn on all notes for those profiles. Now, quick side note. Notes are very helpful for adding in additional notes or reminders. For example, I may want to remember a particular day and I need to remember that we need to celebrate this day. So I can add a note in here. I can have that note expand across multiple days, multiple weeks if I need it to.
And I can even have this note apply to specific profiles. So maybe we have an event coming up, uh, that’s going to be involving our Instagram audience, and I only want to select my Instagram profile for that note. So this note will only populate on our Instagram profile. profile. Now, one of the most impactful filters, and I highly encourage all users to utilize these filters for organizing your content is the label filter.
This label filter can be added when you’re scheduling. It can also be added after the fact, if you publish something natively or publish something without adding a label. Labels are a great way to find content specifically. So if we’re running a specific campaign or I have a group of posts that I need to publish and approve, I can simply.
type in, look at that label and find all the content that’s matching that particular label or campaign. Now, if we’ve narrowed down what we’re seeing on this content calendar with the profile selector or with the filters we’ve just talked about, we do have a couple more ways to view this calendar, uh, to help us be even more efficient.
Now, by default, you have your monthly view. So you can see everything at a very high level. You still have the ability to look at previews and even click in and edit posts as well, too. Users will also have the option for a weekly view. The weekly view is a little more blown up, larger previews, and you can see everything for that particular week.
Now, next up, you have what we would call. our generated list view. This is going to pull everything in for that particular list. Again, all of the profile selectors, all of the filters will apply here. So if you wanted to use this list view and change up your filters or your profiles, you’ve selected, you can do so right in any of these views.
You also have a very specific list view on this far right hand side, which is the assigned to me. Clicking on this specific list view is going to show you all of the content that is directly assigned to you for those specific profiles. In this view, you can do bulk actions like bulk approve or bulk delete content that you are working on and needing to approve.
Now for those users that are very focused on the aesthetic of their Instagram grid and their Instagram profile, you do have a specific Instagram grid view. Again, this is only going to be showing your Instagram posts. You can see all your scheduled content in a list view. You can also see your Instagram grid, which you can download and share externally as well.
Now last and certainly not least view is your daily view here. This daily view, when you click on all below the daily option, You’re going to see everything here. First, your notes that are populating for that day will populate here, but you’ll also see all of the content, whether it’s scheduled content, published content, maybe content that needs to be approved, which you can take action directly here in this view.
So with all of the content that your calendar brings in with all of the capability you have with your content notes to bring in external activities, this can really be a centralized calendar, For any marketing team, really any social team that’s wanting to bring in external stakeholders and external ideas to add to this calendar as well, too.
So use your calendar as efficiently and as creatively as possible. And again, if you want to view more of our advanced publishing features, please visit our website, our help center, our video tutorials page, or start a direct chat with us today. Bye.