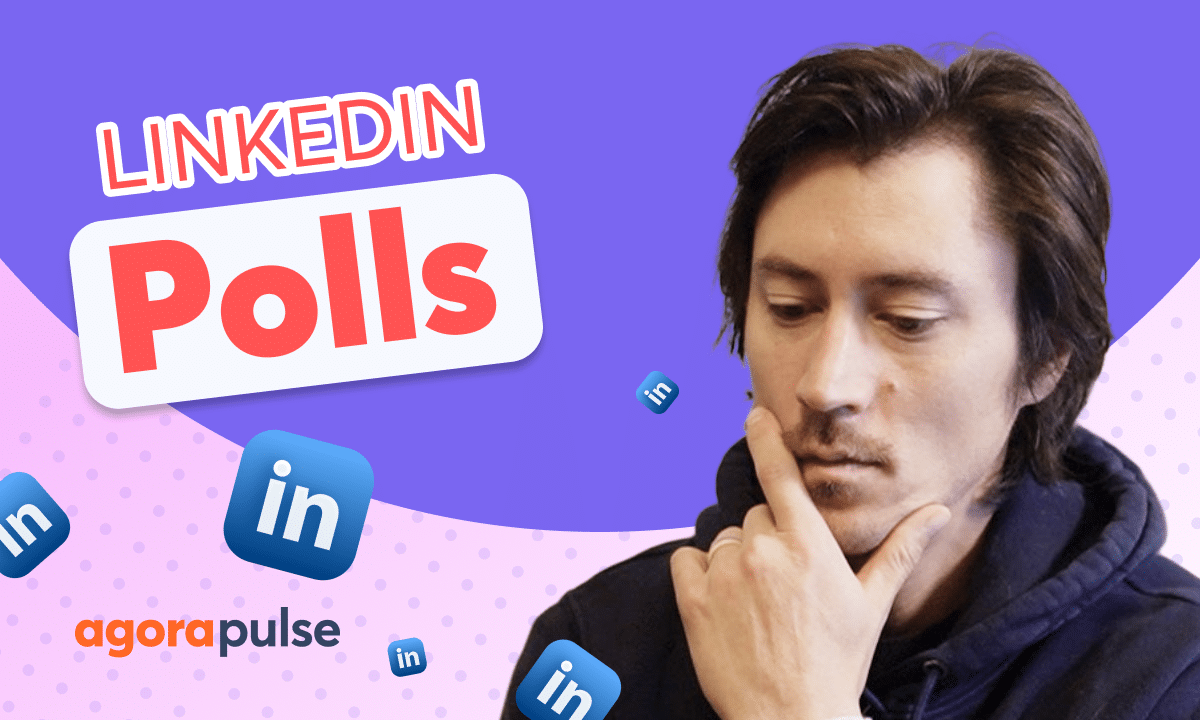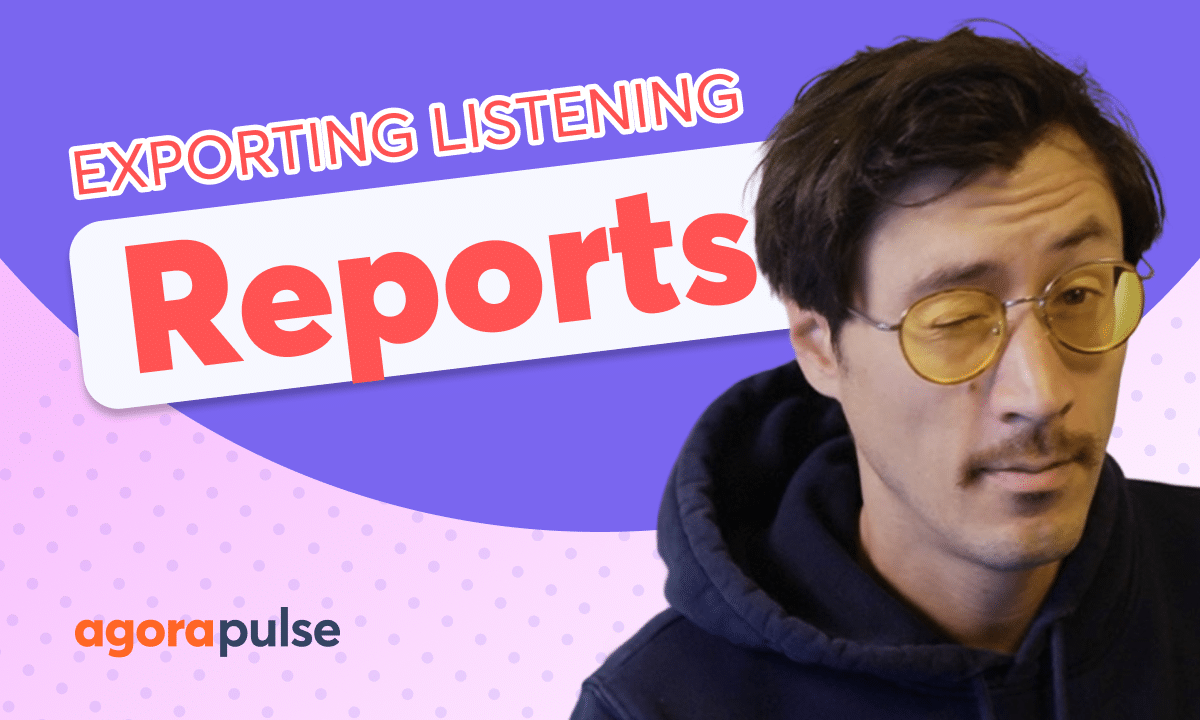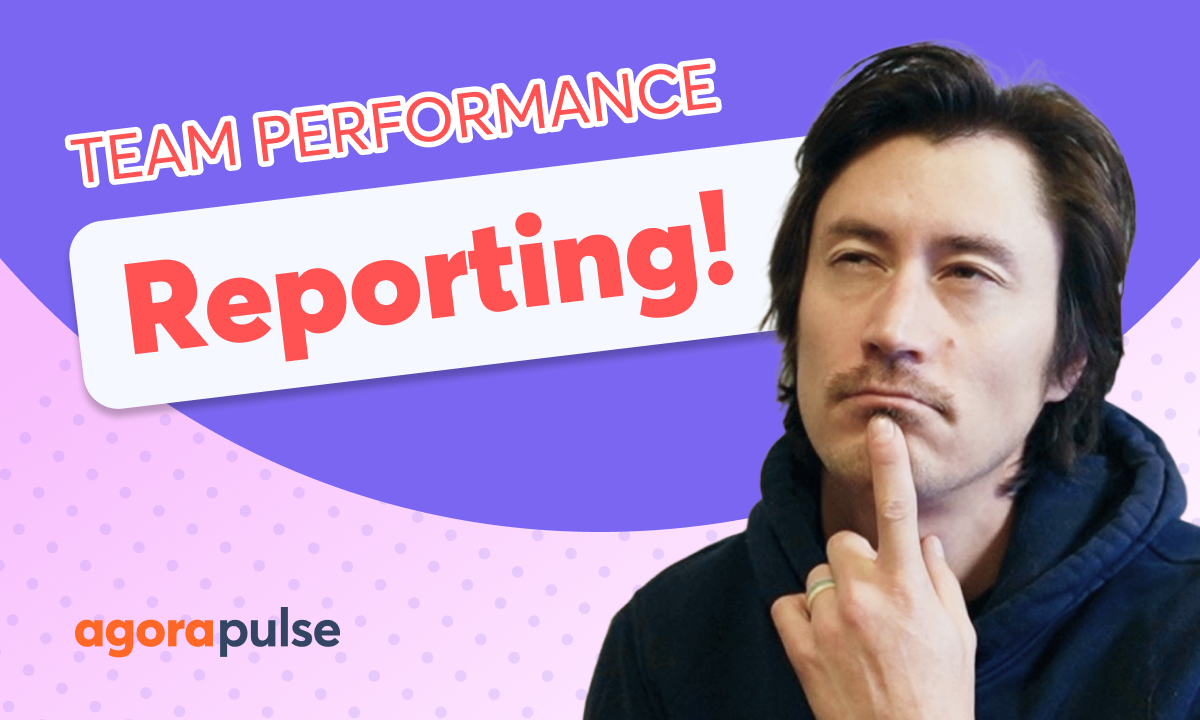In this video, we will walk through how to set up, customize, and maintain your PulseLink in Bio for your Instagram Link In Bio needs. PulseLink In Bio allows users to create, manage, and maintain their Instagram link in bios. Users can customize the actions, logos, and color scheme of their link in bio. Users can also add in posts that are scheduled to be posted on their IG grid to also be posted on their PulseLink in Bio allowing them to bring life to their link in bio. Users also have the unique ability to add in their UTM tracking codes so they can measure the direct impact and funnel those metrics into the Social ROI tool that syncs up with their Google Analytics 4 accounts.
– Hi, Jacob with Agorapulse, and in this video today, we’re gonna take a look at a very cool feature we have called PulseLink in bio. Now, if you are managing any Instagram accounts and a goal of your social media strategy is to drive your followers somewhere externally for some type of digital transaction, that could be a signup, that could be, you know, a purchase from your store, probably very familiar with the link in bio feature. So, we’re gonna look at how to set up that link in bio page, how to customize that link in bio page, and then how to add those links into your link in bio page when you’re publishing, and then one more little special treat, is that converting?
Are our links on the PulseLink in bio page converting? Every social media manager’s deepest question. Now, first step to utilizing your PulseLink in bio feature is we’ve gotta set up that PulseLink in bio page. Now that’s gonna be done in your organization settings and you’ll see you have a PulseLink in bio setting right here.
Now this PulseLink in bio setting is where you’re gonna be able to edit, update any current link in bios that you have for Instagram accounts, or where you want to create your brand new one. So let’s go ahead and do that. Now, when we create, our first step is to select the Instagram account that this is going to apply to. And once we’re done with that and we hit create page, technically that page is created, it’s all done, we can apply that to our Instagram bio and people can start visiting it.
Now what we can do next is take this to the next level, we can start customizing this. So maybe I wanna upload our logo or custom picture to this link in bio page. We can do that right here. We can also customize the title of the page.
So maybe we want to name this our shop and maybe we want to give a description of what this may be. “Buy here.” Now, we can customize this further with color. So if you want to color code with your brand, if you have your color code directly, here you can add that in directly or choose from a spectrum of colors as well too.
So when you’re building this out, this is gonna be for your page background, oh, this is gonna be a lovely color, your page background and your button color right here. Now, you do have the ability to change text color as well too on your buttons and the text for your page. Now we need to go ahead and add in some call-to-actions, some CTAs or some buttons. We’re gonna go ahead, let’s add in a shopping link and a contact us link.
So once we’ve added in our buttons, those buttons will apply. You can always come back in, add more buttons if you need to update that or edit these buttons as well too. Once this is done, we can save this PulseLink in bio. Again, take that link and add it to your Instagram account so people will be able to click on it.
Now let’s take a look at what our PulseLink bio page looks like now. Now this is exactly what we’ve set up. We’ve got our buttons, we’ve got our color coding, we’ve got our details there, but now we’re gonna talk about the next step of utilizing any link in bio feature, and that’s adding clickable links via posts when we’re publishing to Instagram. Now, when we’re scheduling out content, we will be able to add a link in bio and add posts to our link in bio as well too.
So let’s go ahead and create a quick post. Now once we have our Instagram post created, anytime you’re selecting any of these profiles over here, you’ll potentially see additional options for that network. Instagram has a lot. We’re able to tag products, first comment, but we’re talking specifically about that PulseLink in bio feature.
If you are curious about any of our advanced Instagram options, please visit our help center, our video tutorials, or start a direct chat with us today. Now to add this particular post in with a link and add it to my link in bio, I simply toggle this button right here and it’s gonna allow me to add in a link to that particular URL. Now, once you have that link added, when you publish this, that post, that link, will go to your link in bio as another clickable option with your imagery or your content. Now, here is where we’re gonna take this to the next level, we’re gonna start allowing you to see traffic from that link, conversions from that link, and even better, conversion value, so if people are purchasing, we’ll be able to start tracking the revenue from that as well too.
Now, if you’re using your UTM tracking codes and your UTM builder within Agorapulse, it’s gonna be the same exact process. If you’re curious about that, check out our video tutorials on that UTM builder, our help center, or as always, start a direct chat with us today. To add UTM parameters to your link in bio link, simply click on those parameters. If you don’t have any created for your other URLs, for your other networks, you can create those right here.
You can add those in directly here or search for any other campaigns. Once that UTM tracking code for that campaign is added on, we’re done, we can schedule this out or we can publish this post now. Now let’s say that you’ve scheduled and published some old posts and did not add any link in bio qualities or any UTM tracking codes to that, in Agorapulse, you can go back to old published posts and you can add in that link in bio functionality. I’m gonna show you how to do that right now.
Simply find the posts that you want to add that to, click in to open it up, and this feature right here on all your Instagram content will allow you to add that PulseLink into your URL right there. Absolutely amazing feature for all the posts. Maybe you missed one, maybe you wanna go back and make it a Shoppable link as well too, go back and do that right there. Now we talked about setup, customization, utilizing this in your publishing, and also being able to track that.
Now with the tracking, you’re gonna wanna see where those numbers are and that is where your social media ROI reporting comes into play. Just like all of the other networks, when you’re adding UTM tracking codes, your social media ROI is going to track all that information, that’s going to your GA for your Google Analytics report, but it’s pulling us in specifically, so you have a great view of just your social media conversion. Now, when we look at this here specifically for the PulseLink in bio pages and the PulseLink in bio tracked links, all of those link clicks will now track to your visitors.
You’ll see any conversions from that and then you’ll also see any conversion value. So if you are utilizing your link in bio to drive sales, woo, you are gonna love the social media ROI reporting that comes along with adding in those UTM tracking codes. Thanks so much for watching. If you have any questions or wanna watch or learn more about our advanced features, please visit our help center, check out our video tutorials, or start a direct chat with us today.
Bye. (upbeat music)