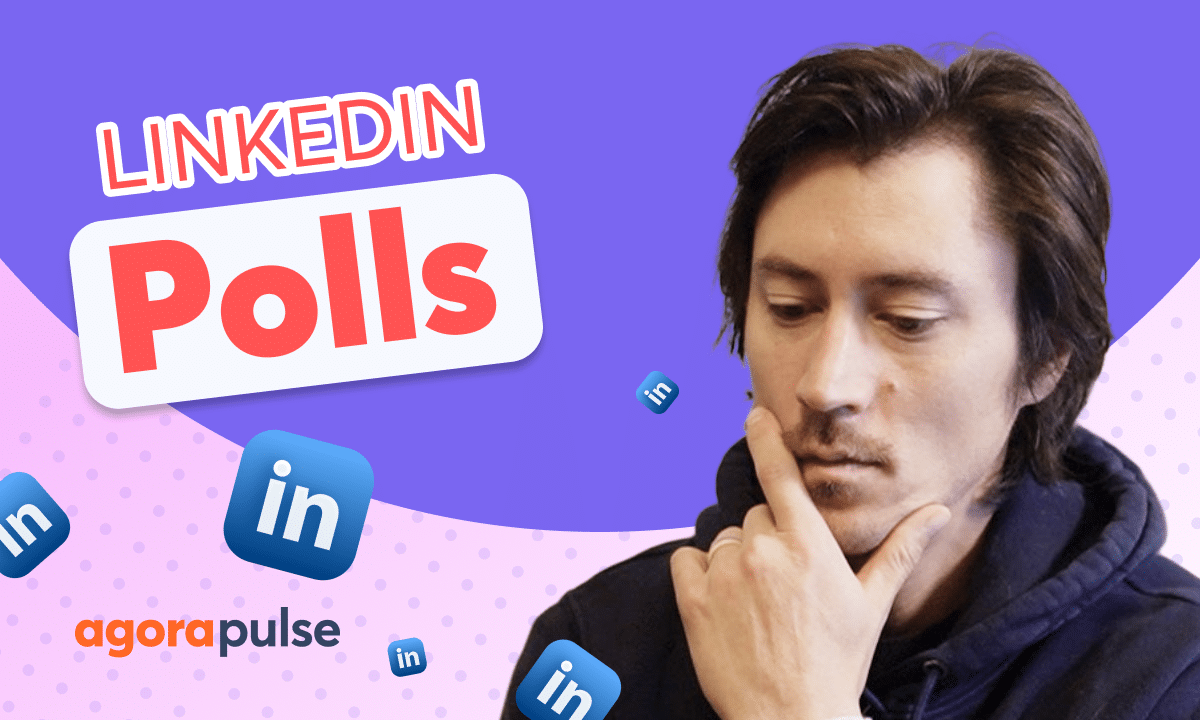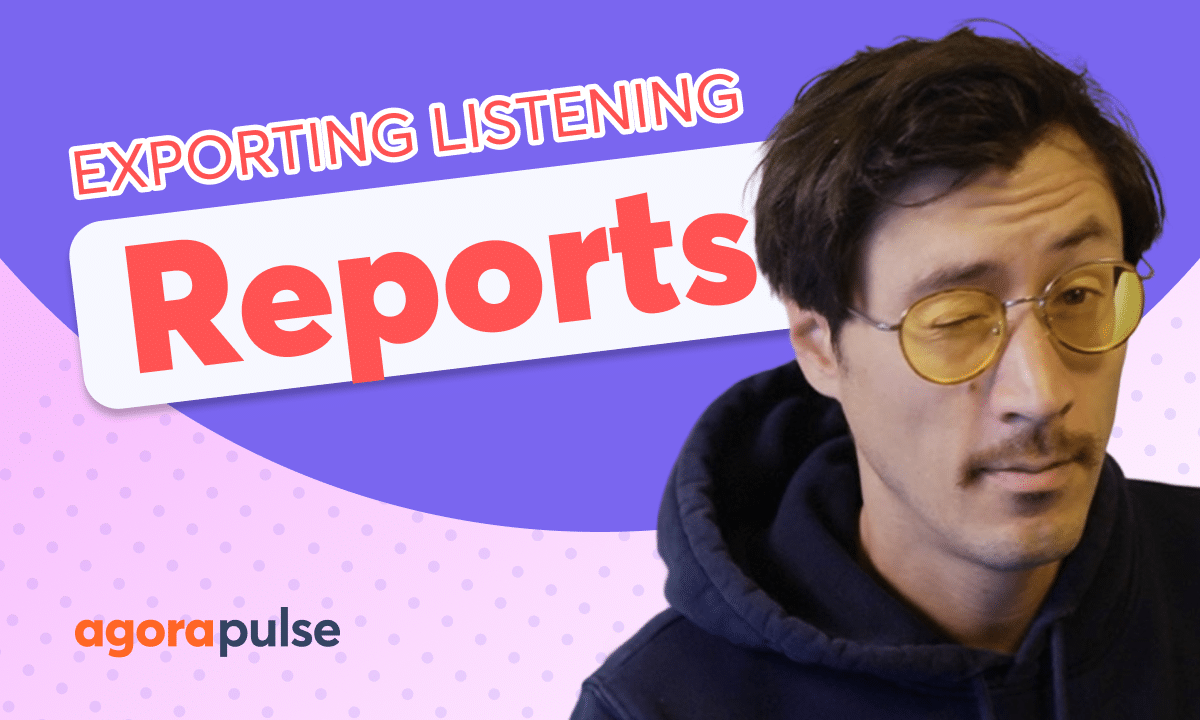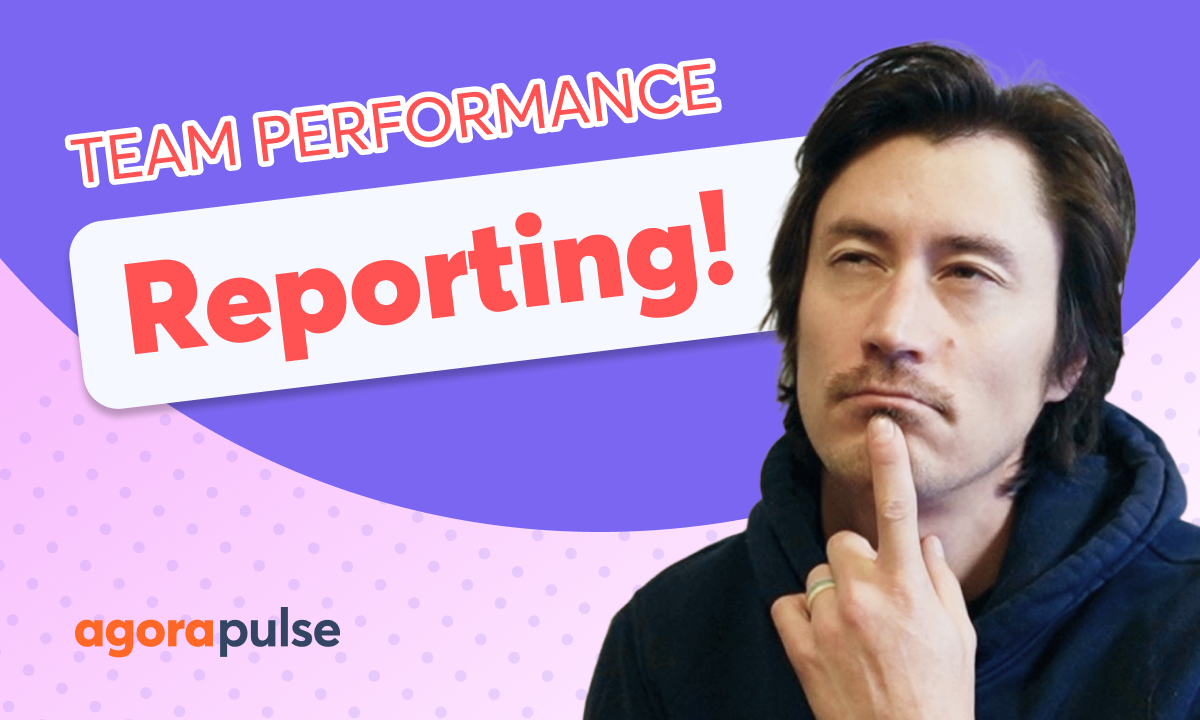Discover the power of Agorapulse’s Social Inbox in this comprehensive tutorial. We are taking a look at Agorapulse’s Social Inbox to earn how to effortlessly manage your community interactions. From handling incoming messages and comments to crafting thoughtful responses, you’ll gain the skills to build stronger relationships with your audience. Explore advanced features like message tagging, assignment, and bulk actions to streamline your workflow and boost efficiency. This tutorial equips you with the knowledge and tools to transform your social media management and elevate your brand’s online presence.
Hi, Jacob with Agorapulse. And in this tutorial today, we’re going to be taking a look at a high level overview of your social inbox. This is the area where you’ll be managing all of your social conversations across all of your social profiles. Now your social inbox icon is right here. When you click on the social inbox icon, you’re going to be taken directly to your social inbox.
Now for those that have created menus and groups on your main dashboard, these menus and groups will apply directly to your social inbox as well too. Uh, when you’re looking at your social inbox view, you will see a number next to the group and a number next to your profiles as you expand. This number is your notification, a quick notification on how many items you have to review.
So I can see here on our main accounts, we have five. And when I open this up and expand, that’s three on our LinkedIn account and two on Instagram. You will be toggling between each profile here so that you can respond directly and have the right context for that audience and that conversation or comment on that post.
Now we’re taking a look at our Instagram inbox here. And when we click on a social profile, you’re immediately greeted by the inbox view. This inbox view is there to give users and groups a task list oriented. way of viewing and reviewing your comments, conversations, and personal messages. Now in this inbox view, you have two sub views.
You have your items to review. This is going to be where all of those conversations, comments, messages that have not been reviewed, replied to, removed. That’s where they all live. So these are all the items that need to be addressed. You also have another section here under this view, the items reviewed.
reviewed. This is where every single conversation, every single comment that you are managing and reviewing will live just in case you need to go back, pull contacts, view an old conversation. You can do that in this section right here for those teams out there that may be wanting to monitor a specific.
Post or specific conversation around the post. You have a profile post view as well too. What this is going to do, it’s going to stack up all your posts chronologically, but you’ll be able to view the threads of those conversations based on the post that you’re clicking on. So it’s not based on each individual item.
as we have in the review section, but it is going to be based on each individual post. So I can click into one and view the entire thread of that conversation based on that post view. In the profile post view, you do have two filters that you will be able to use to narrow down your view and find specific posts.
You have your date range filter right here, and then you also have the filter To be able to select the post type. Was this an ad post on Instagram? Is this a real, or is this a feed post? So depending on the network, you will have different options here to select the post type. So again, you can narrow down that view of the profile post view.
Now on the inbox view, you do have several filters that will allow you to narrow down or find certain conversation types in your review section. Users can fill out their inbox review section by the search functionality. You can search for keywords and specific topics within your inbox. You can also narrow down your inbox view by the date range here to see specific conversations within that time span.
And you can also add in different filters. Now we have multiple different filters. On the inbox review, you have item type, you have assigned to, you have label, you have your sentiment, and you also have the ability to see any items that have been removed and who they’ve been removed by. Now each of these filters is going to allow you to again, narrow down the view here.
Your item type is going to allow you to see. What kind of type? Is this a private message and add comment organic comment assignment is going to allow you to pick out anyone that this has been assigned to. I want to see the conversations that Aaron’s working on, or if you’re looking at all the conversations that have been assigned to you, you can view that specific view directly as well.
You also can look up conversations by label. So how are we labeling these conversations? I want to look at all of the product. based conversations, or I want to look at all of the negative support questions. So we can deep dive into those. This label is going to allow you to filter in directly on those specific topics.
Sentiment is also amazing. If I want to look and find all of the positive neutral and negative sentimented categories for my conversations, you can look those up specifically here. And then again, We can look up all conversations that have been removed and specifically who removed those to maybe get a little bit more detail on why and how we handled that deletion or removal of that comment.
Now once we found the conversation whether if you’re filtering or if we’re monitoring the inbox in chronological order here you can change this view if you want to look at older conversations instead of the newer conversations first but as we’re looking at a comment when we click into a comment This comment is going to be there directly with the post.
So we have context of what we’re applying to and what are our users and followers we’re replying to as well too. Now within this reply section, we can come in here, we can assign this conversation to a team member. So if I want to come in here and assign this over. Jacob, I’m not sure how to answer this.
This will automatically alert them, assign them. And then again, when they go filter out all conversations to their assigned section, they will see that have their own section for assigned items. Now users will also be able to hide and delete their conversations, depending on what network they’re working on.
Each network allows for different functionalities, but here in Instagram, we can hide and delete. And users have a couple of other options. We can change the sentiment. We can see the translation. We can also look at a comment history for this particular comment as well, too. This is great for audit trails for any teams out there that want to be monitoring the auditing of any conversations or comments.
Now back to the sentiment categorization, you will have an automatic Sentiment categorization here. You do have the ability to go in and change sentiment anytime. Sometimes people may say things sarcastically or utilize emojis here, and we might identify those as positive, maybe negative. In some sense, you can come in and change that sentiment.
directly here on each individual comment as well. And if for any reason you need to manage these conversations natively, users can view these directly directly on each native platform by clicking this button right here. Now, if I really want to reply to this conversation, type in your reply here, you’ll be mentioning users or you can select to mention users.
When I reply, I will have the ability to utilize a save or pie library. I can reply directly here. I can also add in emojis to our reply through the emoji library as well, too. Now for users that may be sending out additional information or maybe leading people to a different website or URL, maybe someone’s asking for more information.
Anytime you add a URL here. URL here. This will allow you to start tracking the impact, the customer journey of that link. So I can come in here and add specific UTM campaigns to the URLs in my replies. This is an amazing way to track your ROI. This is an amazing way to track the conversion and again, automatically apply UTMs.
to that conversation. Now, depending on the network, I can also reply directly here or on certain platforms like Instagram and Facebook. I can come in and I can send this conversation and turn it into a private message or a private conversation outside of the conversation thread. Now, last but certainly not least here in this reply window is the ability to add a label.
When you’re adding a label to the conversation, this is again, going to be turned into a filter where you can filter out and find those conversations. Those labels are also going to allow you to quantify how many types of conversations or the types of conversations that you are getting directly In your reports and a pro tip for our users out there and our team’s managing conversation Is utilize your user profile this user profile is going to accompany every conversation across the network This user profile will give you really good information based upon that account like their activity With your profile if anyone’s commenting multiple times in the past this will show their entire comment history with you as well Which you can filter out and search for specific types of conversations as well.
Users who are also integrated with Salesforce and utilizing our integrations to Salesforce and HubSpot can add in new leads or add in new contacts or link up their contacts who might be already created in Salesforce or HubSpot. This is a great way to link and create a smooth flow between your conversations here and potentially a sales opportunity or a customer support opportunity that will be worked through HubSpot and through Salesforce.
Users will also be able to come in here and take little notes. So if I want to give my team a little bit more context on this person, Hey, this is an old employee. They’re awesome. They’re amazing. So when we reply, we reply with some good fun tone. You can leave those notes here directly. These are great ways to build better relationships and give your team context and how to reply to certain individuals.
Now, sometimes conversations do not need a reply. Comments don’t need a reply. Uh, maybe we just want to clear those out to know that we have managed those. That’s where the review section comes in. If I don’t need to reply to this, or I’m getting maybe a spammy DM message that doesn’t need a reply. I can simply review these individual items out.
Now, when you review or reply to an item that will clear out of your inbox, you’ll see your notifications lower. And again, if you ever need to go back in time and look up those old conversations, all of those conversations will live in your items to review section. So they won’t be gone. Once you review or apply them, they will still be living there and you can go search and find those conversations directly through the many different filters.
Now for those teams out there that are managing many conversations, maybe the cross different and many different profiles and platforms, you are going to have some bulk options to manage your inbox here. So if I need to come in, let’s say we want to select all these here. I need to assign a certain set of conversations to a team member.
I can do those all in bulk right now. right here. I can also label conversations in bulk. This is a really great way to apply the context or the topic of that conversation, all right here in the inbox. We can also delete and hide, uh, in bulk as well too, again, depending upon the networks, if they allow through the API, like Facebook, Instagram, specifically as well too.
And then I can bulk review. So if I don’t need to reply to these conversations, but I don’t want to go through and click, click, click, I want to save some time here. I can simply bulk review those items. That will clear up my inbox or now at inbox zero, which is perfect. We’ve managed everything. We can take a little break.
We have peace of mind, or we can move on to the next task that we’ve got to work on here. One last little pro tip on the inbox overview here is your inbox assistant. This is going to be where you can create rules specifically. Per network per profile and have your inbox automate some of these functions that we talked about.
So when we’re in here creating a rule, give your rule a name. You apply, Hey, what keywords, what, what conversations, uh, that are coming in that, that we want alert to. So, Hey, I want to track everything that says amazing. Good. Great. So I have three keywords in there that will track that directly and then you can apply certain actions as well, too Hey anytime something good comes in.
I want to automatically label that as Positive or I want to label that as This conversation type here. You can add multiple actions to this as well, too. So you have multiple steps Hey, I want to label this but I also want to just mark that as reviewed. We don’t need to reply to that So this inbox assistant is going to be a great way for you to automate that.
For more details on how to utilize the inbox assistant, definitely check out our advanced video on the inbox assistant. Thanks so much for watching. To watch more or to learn more about your advanced inbox features, please visit our website, visit our help center, check out our tutorials or start a direct chat with us today.
Bye.