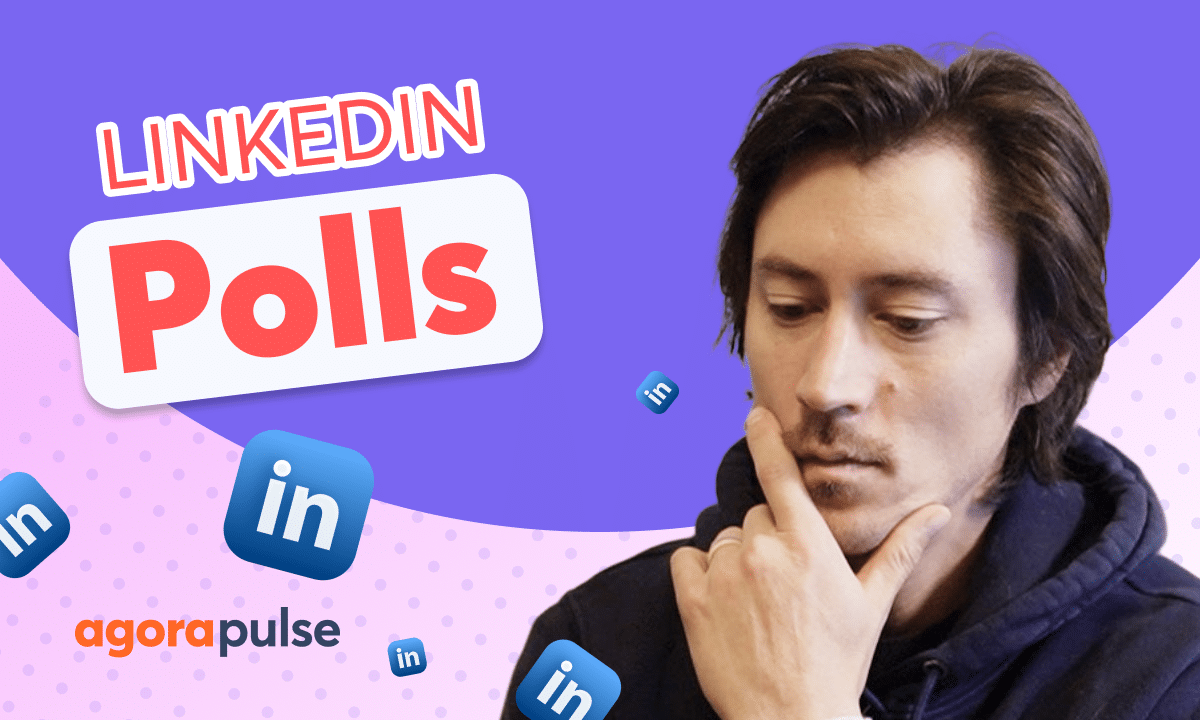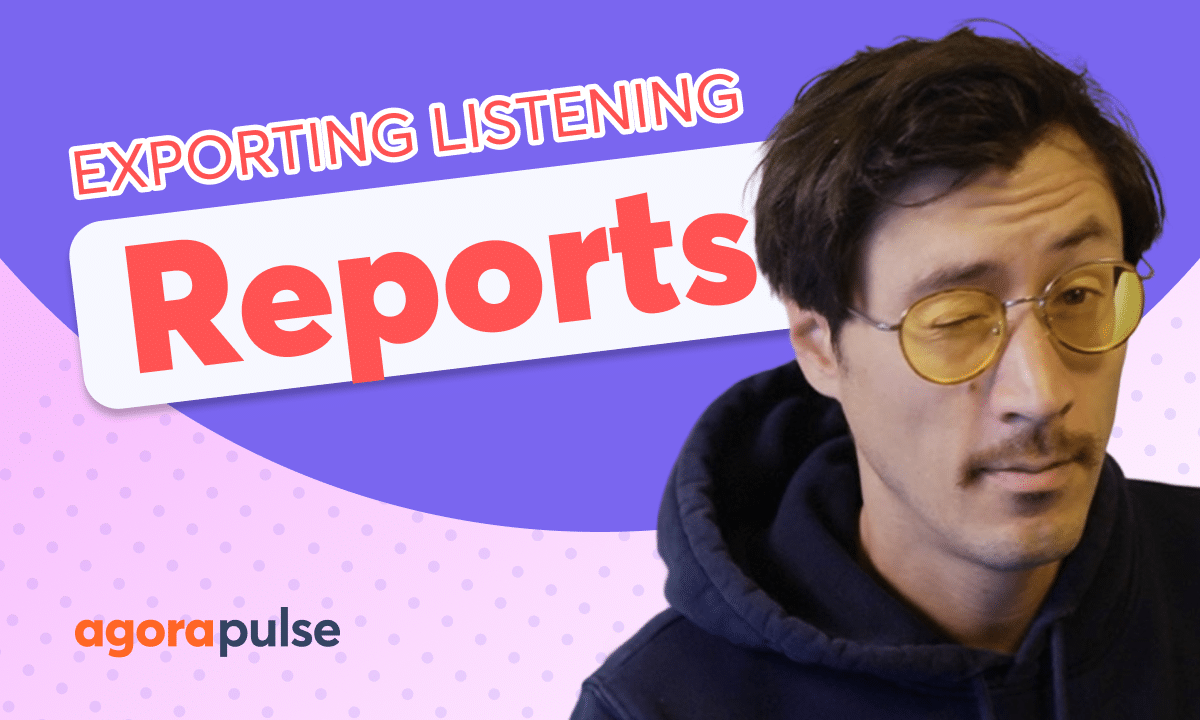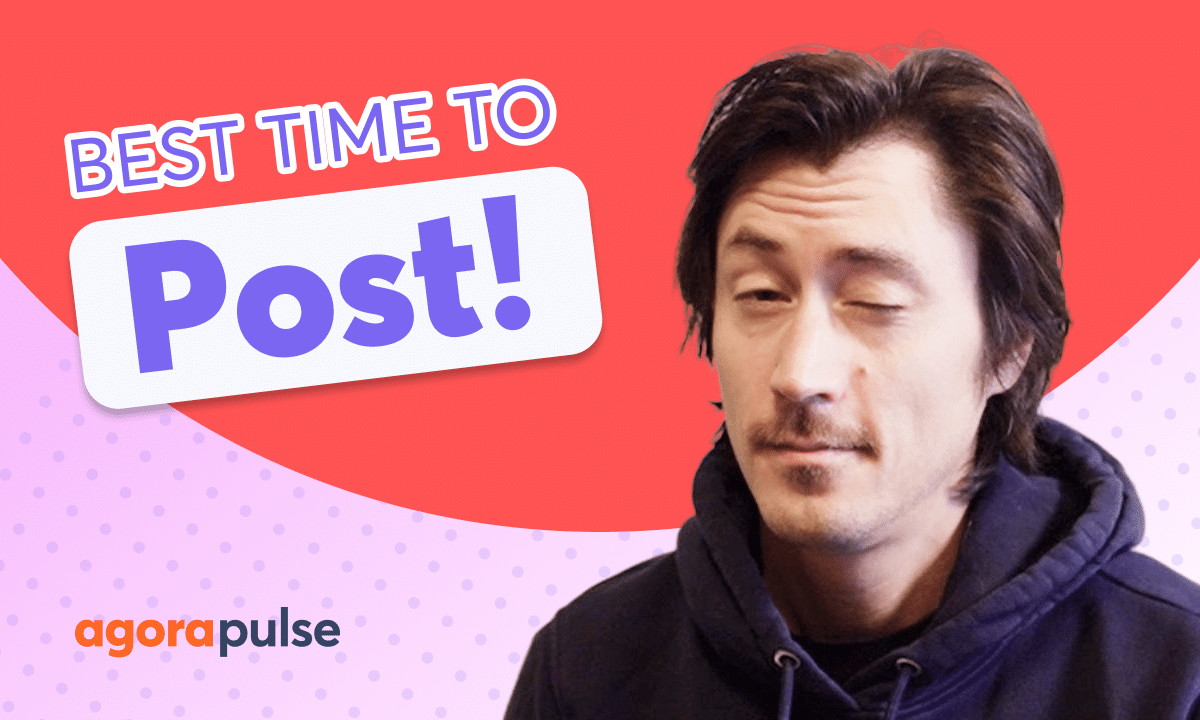In this tutorial we will be looking at your Community Managerment reports and how you can take advantage of the Team Performance Power Report to combine team metrics across multiple profiles. This combined Team performance view allows you to see top performing inbox moderators along with the total metrics across each individual and overall total interactions and replies.
[00:00:00] Hi, Jacob with Agora Pulse, and in this tutorial today we’re gonna be taking a look at your PowerPort features and specifically how to combine your different team reports across multiple profiles. Your team performance or your community manager report is going to highlight all of your inbox activities, replies, your reviewed items, removed items, as well as your average response time as a whole.
You also have. Individual team performance here. So these community management reports are perfect for monitoring and reporting on your team performance. Now, right now you can export these individually. I can schedule these individual reports as well too. When we export these, we can pick and choose data, or we can export these in the different formats here Now.
If I want to look at my team as a whole, not just LinkedIn, I wanna see how we’re performing on Facebook and LinkedIn, as an example. See how my team members are performing, how we’re performing as a whole. We can now combine those reports into one and that will happen within your Power Reports. Feature this Create a report functionality.
Right here you will see this team performance option. And again, the benefit of this report [00:01:00] is syncing all of these reports into one report. So you have that all there. Now, when you click on the team performance report, you will need to select multiple profiles at least two. So we’re gonna go ahead and take the example of our Facebook and Art.
Our LinkedIn and go ahead and select here. Once we have profile select, we’ll move on to the next section in which in our power ports, is to customize the option in your community management reports, you have the ability to show all of these metrics or maybe just show the overview as an example. Once we’re done picking and choosing what metrics we want to provide in this report.
We can move on to the next section. And just like all your other PowerPoints functionality, this is where you create your customization, create the in-app customization with a logo, an image, a name, as well as the ability to schedule your reports out and upload a custom logo or picture for that report as well too.
The automatic, uh, scheduling of your reports is an absolutely amazing feature, especially for these community managed reports. Send them out to your team members. Send them out to the report. Ports so that they are aware of your performance. Now that we have the port created, it will [00:02:00] live forever in our customized report options.
Now we can come in and search for that report by key name or scroll down and find this report. Now this report will provide all the information live in this dashboard here. We can change comparison times or the date that we’re looking at as well for this information. So this. Report is combined. You see all the profiles that are added in here, and if we ever need to edit it, add another profile, maybe remove some of these metrics as well too.
We can simply edit this report and modify it directly here. Thanks so much for watching. To watch more or to learn more about our advanced features, please visit our website, our help center, or start a direct chat with us today. Bye.